المقدمة
يمكنك استخدام Photoshop لأي نوع من أنواع تحرير الصور تقريبًا ، من لمس الصور إلى إنشاء رسومات عالية الجودة. في هذا الدرس، فإننا سوف أعرض لكم لفوتوشوب واجهة ، بما في ذلك كيفية فتح الملفات ، والعمل مع فريقي ، تخصيص مساحة العمل ، و تغيير حجم العرض .
يعد Photoshop تطبيقًا معقدًا ، وقد يشعر بالخوف عند استخدامه في البداية. لهذا السبب ، نوصي باتباع الدرس عن طريق تنزيل ملف المثال الخاص بنا (انقر بزر الماوس الأيمن فوق الارتباط لحفظه). كلما زادت خبرتك العملية مع Photoshop ، أصبح استخدامه أسهل.
حول هذا البرنامج التعليمي
سنستخدم Photoshop CC خلال هذا البرنامج التعليمي لنعرض لك ميزات Photoshop. إذا كنت تستخدم إصدارًا أقدم من Photoshop - مثل Photoshop CS6 أو أقدم - فقد تعمل بعض الميزات بشكل مختلف قليلاً ، ولكن لا يزال بإمكانك المتابعة. ومع ذلك ، إذا كنت تستخدم Photoshop Elements ، فمن المهم ملاحظة أن بعض الميزات المغطاة قد تكون مفقودة أو تعمل بطريقة مختلفة.
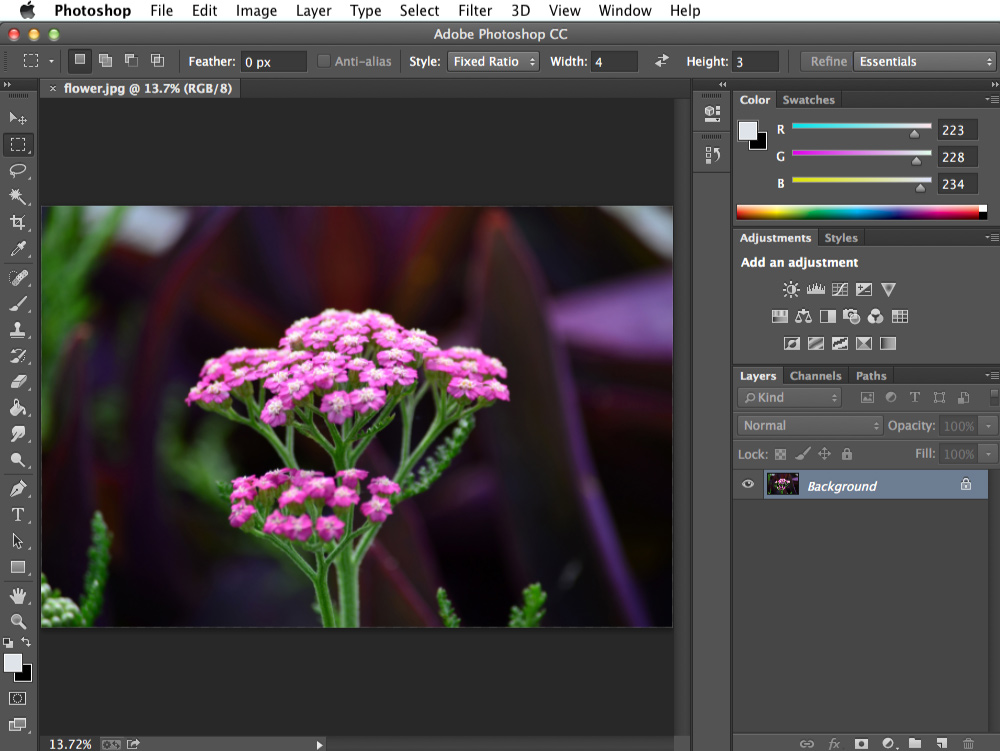
فتح الملفات
في معظم الأوقات ، سترغب في البدء بفتح صورة حالية بدلاً من إنشاء صورة فارغة جديدة. يتيح لك Photoshop فتح ملفات الصور الموجودة وتحريرها ، بما في ذلك ملفات JPEG و PNG و PSD (مستند Photoshop).
لفتح ملف:
- حدد ملف> فتح .
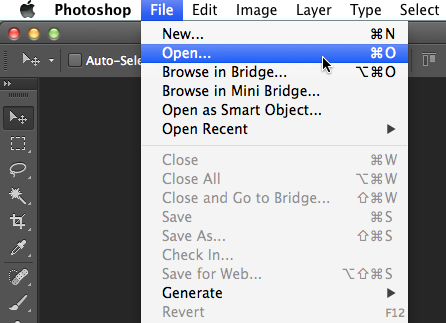
- سيظهر مربع الحوار. حدد موقع الملف وحدده على جهاز الكمبيوتر الخاص بك ، ثم انقر فوق فتح .
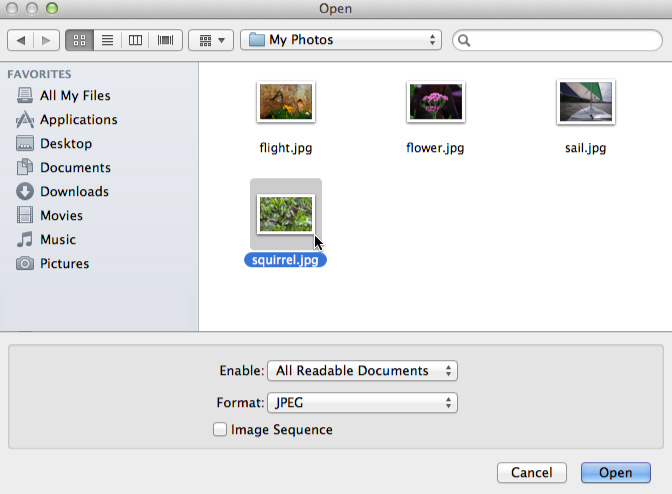
- سيظهر الملف في Photoshop.
إذا لم يكن لديك برنامج Photoshop مفتوحًا حاليًا ، فيمكنك تحديد موقع الملف والنقر فوقه بزر الماوس الأيمن على جهاز الكمبيوتر الخاص بك واختيار Open With> Adobe Photoshop لفتح الملف.
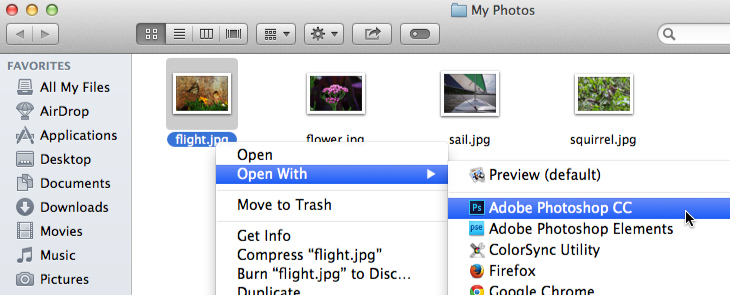
نظرة عامة على واجهة Photoshop
نظرًا لأن Photoshop مصمم بشكل أساسي للاستخدام الاحترافي ، فقد تبدو الواجهة معقدة بعض الشيء ومخيفة للمستخدمين الجدد. حتى إذا كان لديك بعض الخبرة مع برامج تحرير الصور الأخرى ، فمن الجيد أن تتعرف على عناصرها الرئيسية.
انقر فوق الأزرار التفاعلية أدناه لتتعرف أكثر على واجهة Photoshop.
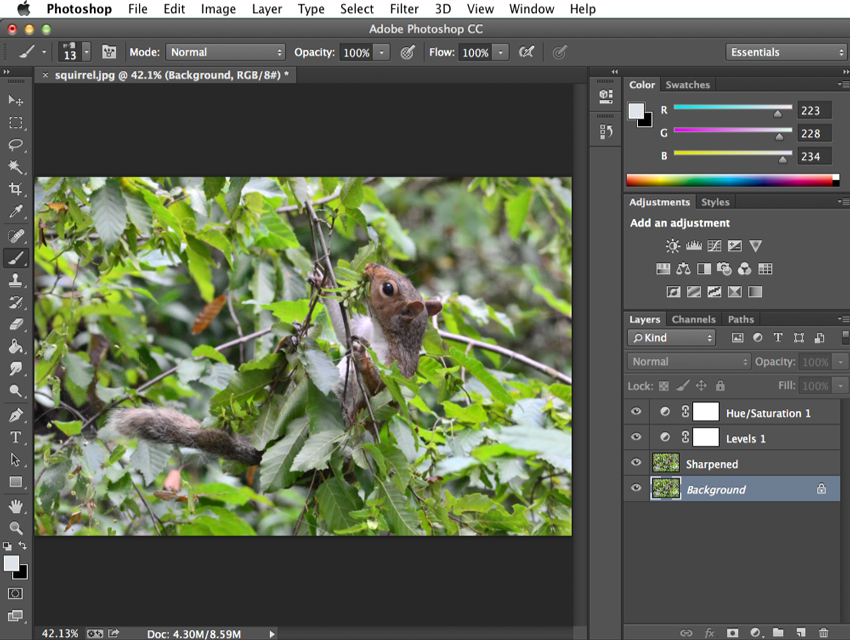
العمل مع الأدوات واللوحات الأخرى
لوحة الأدوات
تعد لوحة الأدوات ، حيث ستحدد أدوات مختلفة لتحرير الصور ، واحدة من أهم الميزات في Photoshop. بمجرد اختيار الأداة ، ستتمكن من استخدامها مع الملف الحالي. لديك المؤشر سيتغير ليعكس أداة المحددة حاليا.
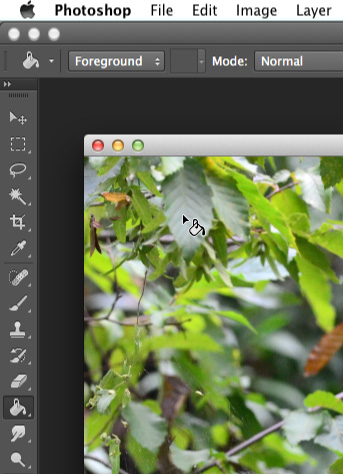
يمكنك أيضًا النقر مع الاستمرار لتحديد أداة مختلفة. على سبيل المثال ، يمكنك النقر مع الاستمرار فوق أداة Rectangle لتحديد أدوات الشكل المختلفة ، مثل أداة Ellipse Tool و Line Tool و Custom Shape Tool .
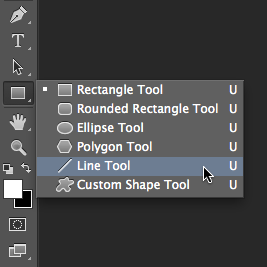
إظهار وإخفاء اللوحات
ستتمكن أيضًا من عرض وتعديل المعلومات الخاصة بالملف الحالي من خلال اللوحات الأخرى في مساحة العمل. على سبيل المثال ، يمكنك عرض طبقات المستند في لوحة Layers . لإظهار أو إخفاء أي لوحة ، انقر فوق قائمة Window ، ثم حدد اللوحة المطلوبة (يشار إلى اللوحات المرئية حاليًا بعلامة اختيار ). في الصورة أدناه ، نستخدم قائمة Window لتشغيل لوحة History .
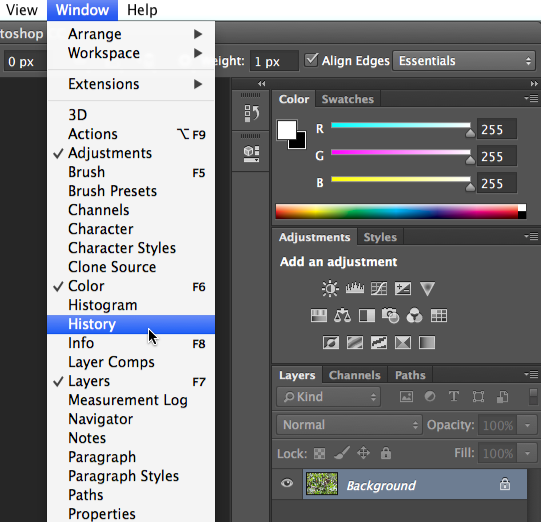
يمكنك استخدام الأسهم المزدوجة ل توسيع أو انهيار لوحات. يمكن أن يكون هذا مفيدًا إذا كنت تريد إخفاء لوحة مؤقتًا دون إزالتها من مساحة العمل.
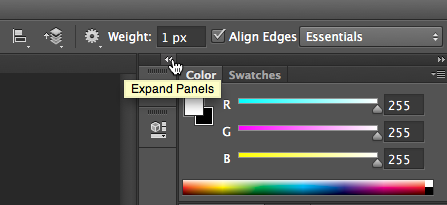
يمكنك أيضًا الضغط على مفتاح Tab في لوحة المفاتيح لإظهار أو إخفاء كل اللوحات النشطة.
تتحرك اللوحات
إذا كنت تريد تغيير موقع اللوحة ، فيمكنك نقلها بالنقر فوق اللوحة وسحبها إلى جزء جديد من مساحة العمل.
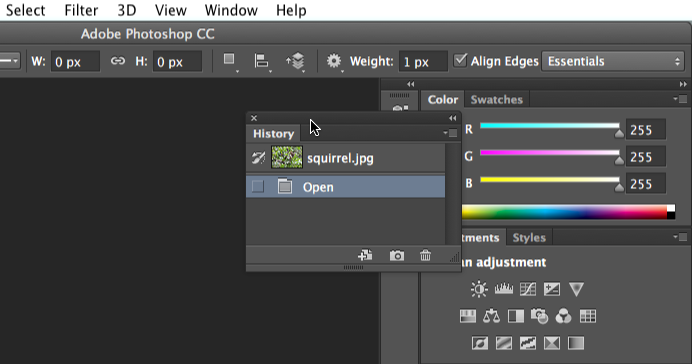
ومع ذلك ، إذا كنت تخطط لمتابعة البرنامج التعليمي الخاص بنا ، فإننا نوصي بالاحتفاظ بمعظم اللوحات في الموقع الافتراضي في الوقت الحالي. لإعادة تعيين اللوحات إلى مواضعها الافتراضية ، حدد Window> Workspace > Reset Essentials . لاحظ أن هذه العملية قد تختلف بناءً على إصدار Photoshop الذي تستخدمه. على سبيل المثال ، في Photoshop Elements ، ستحدد Window> Reset Panels .
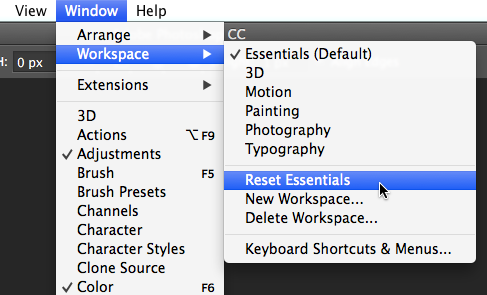
لمزيد من المعلومات حول تنظيم اللوحات ، يمكنك مراجعة هذا البرنامج التعليمي من Adobe .
تخصيص بيئة Photoshop
إذا كنت تريد تخصيص Photoshop ، يمكنك ضبط إعدادات التطبيق الافتراضية. معظم هذه الخيارات تقنية جدًا ، لكننا نود أن نعرض لك تعديلين أساسيين قد تجدهما مفيدًا.
لضبط الوحدة الافتراضية:
بشكل افتراضي ، يتم قياس أبعاد المستند بالبوصة . إذا كنت لا تقوم بتحرير الصور بشكل أساسي للطباعة ، فإننا نوصي بتغيير هذا الإعداد إلى وحدات البكسل .
- حدد تحرير> تفضيلات > الوحدات والمساطر . إذا كنت تستخدم جهاز Mac ، فحدد Photoshop> Preferences > Units & Rulers .
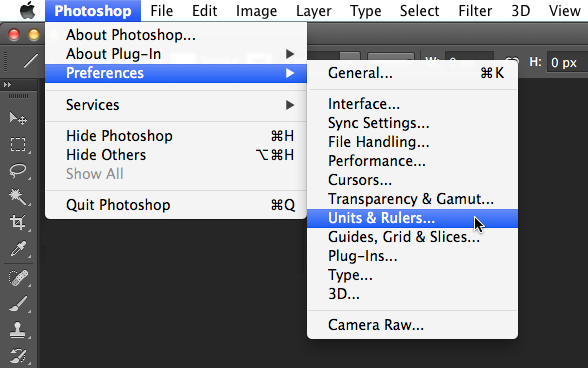
- سيظهر مربع الحوار. ضمن الوحدات ، انقر فوق القائمة بجوار المساطر ، وحدد البكسل ، ثم انقر فوق موافق . قد تحتاج إلى إنهاء Photoshop وإعادة تشغيله حتى تسري التغييرات.
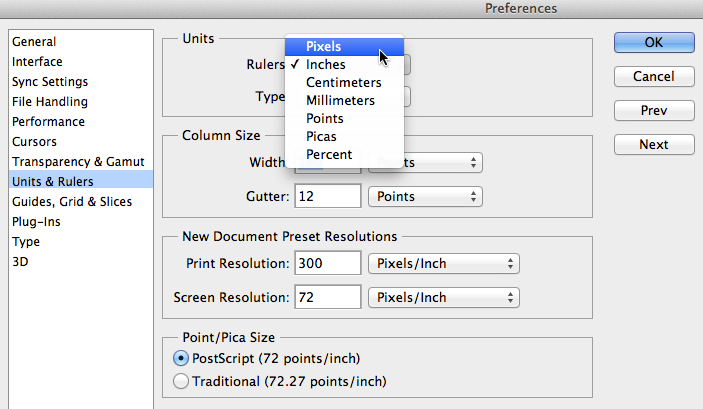
لضبط حجم النص:
إذا كنت تريد أن يكون نص واجهة Photoshop أكبر أو أصغر ، فيمكنك ضبط حجم نص التطبيق.
- حدد تحرير> تفضيلات > واجهة . إذا كنت تستخدم جهاز Mac ، فحدد Photoshop> Preferences> Interface .
- ضمن النص ، انقر فوق القائمة بجوار UI Font Size ، ثم حدد الحجم المطلوب. قد تحتاج إلى إنهاء Photoshop وإعادة تشغيله حتى تسري التغييرات.
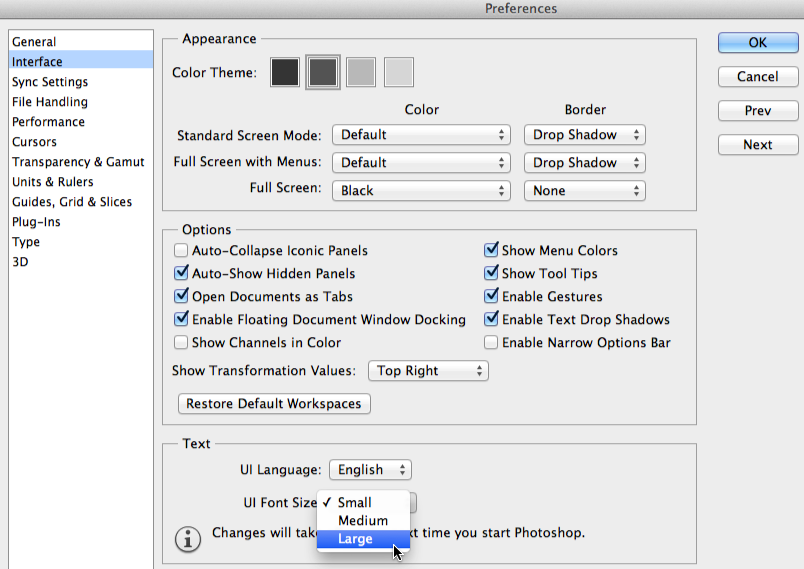
تغيير مستوى التكبير
عندما تقوم بتحرير صورة في Photoshop ، غالبًا ما تشاهدها بأقل من 100٪ من حجمها الكامل . وذلك لأن معظم الكاميرات الرقمية الحديثة تلتقط صورًا كبيرة وعالية الدقة. هذه الصور كبيرة جدًا ، في الواقع ، لدرجة أن معظم شاشات الكمبيوتر لا يمكنها عرض جميع وحدات البكسل الموجودة في الصورة مرة واحدة. هذا في الواقع شيء جيد لأنه يعني أنه سيكون لديك تفاصيل إضافية للعمل بها أثناء تحرير الصورة.
إذا كنت تريد التكبير أو التصغير ، فما عليك سوى الضغط على Ctrl + أو Ctrl- (اضغط باستمرار على مفتاح Ctrl ، ثم اضغط على مفتاح + أو - ). إذا كنت تستخدم جهاز Mac ، فاضغط على Command + أو Command- .
في المثال أدناه ، يمكنك رؤية مستند بحجم 44.4٪ من حجمه الكامل. لاحظ أنه يمكنك رؤية مستوى التكبير / التصغير الحالي أعلى نافذة المستند ، وكذلك في الزاوية اليسرى السفلية من الشاشة.
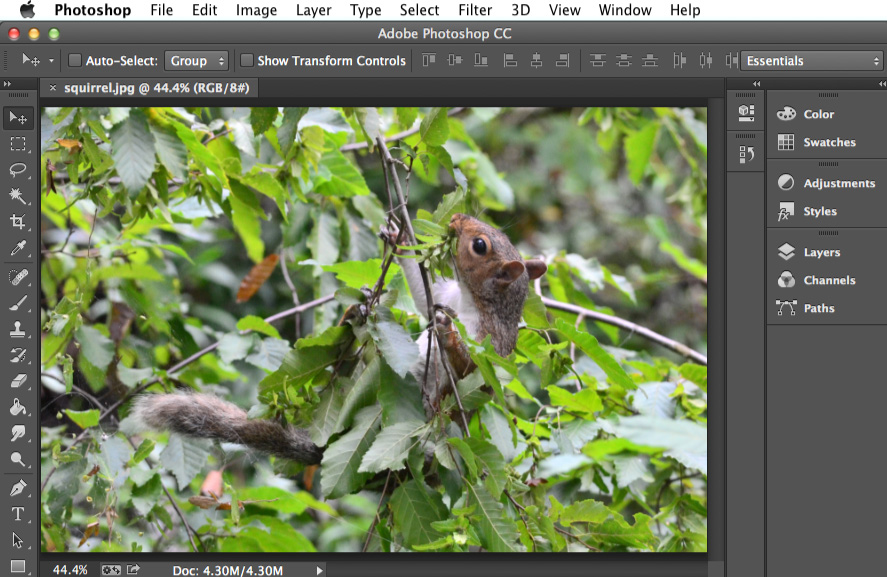
على النقيض من ذلك ، يعرض المثال أدناه نفس الصورة بنسبة 100٪ (بالحجم الكامل). لاحظ أن جزءًا فقط من الصورة مرئي عند مستوى التكبير / التصغير هذا. إذا كنت تريد ، يمكنك استخدام أشرطة التمرير الأفقية والعمودية لعرض أجزاء أخرى من الصورة.
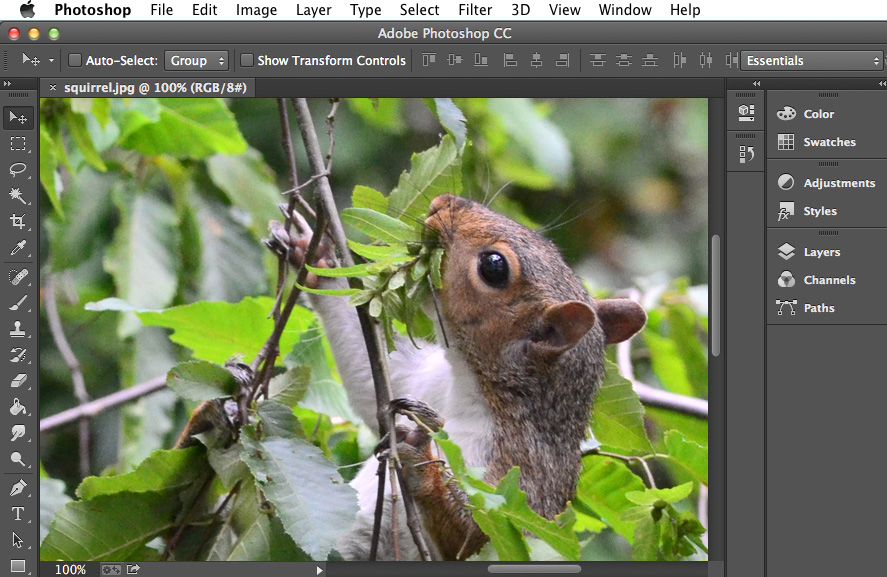
لتكبير الصورة لتناسب نافذة المستند ، اضغط على Ctrl + 0 (اضغط مع الاستمرار على مفتاح Ctrl ، ثم اضغط على مفتاح الصفر ). إذا كنت تستخدم جهاز Mac ، فاضغط على Command + 0 .
اعتمادًا على بطاقة الرسومات بجهاز الكمبيوتر الخاص بك ، يمكن أن تتسبب بعض مستويات التكبير / التصغير ، مثل 33.33٪ و 66.67٪ ، في ظهور الصورة منقطة. إذا حدث هذا ، فقد ترغب في التكبير إلى 25٪ أو 50٪ بدلاً من ذلك.
جرب هذا!
استخدم اختصارات لوحة المفاتيح أعلاه لضبط مستوى التكبير / التصغير لملف المثال.
بمجرد أن تصبح على دراية بواجهة Photoshop ، فأنت جاهز لبدء تحرير الصور . سنتحدث أكثر عن بعض التعديلات الأساسية التي يمكنك إجراؤها - مثل الاقتصاص وتغيير الحجم والتدوير - في الدرس التالي
المقدمة
لا يوجد حد تقريبًا لما يمكنك القيام به في Photoshop ، ولكن ستحتاج أولاً إلى تعلم الأساسيات. سنغطي بعض التعديلات الأساسية للصور التي يمكنك إجراؤها في Photoshop ، بما في ذلك:
- الاقتصاص : إذا كنت تريد إزالة أجزاء من الصورة ، يمكنك قصها . يمكنك التفكير في القص مثل استخدام مقص لقص الأجزاء التي لم تعد تريدها.
- تغيير الحجم : إذا كنت تريد تصغير الصورة أو تكبيرها ، يمكنك تغيير حجمها . ومع ذلك ، ضع في اعتبارك أن جعل الصورة أكبر من حجمها الأصلي بشكل عام لا يجعل الصورة تبدو جيدة.
- التدوير : إذا كنت تريد تغيير اتجاه الصورة ، فيمكنك تدويرها إلى اليسار أو اليمين.
إذا كنت جديدًا في مجال تحرير الصور ، فقد ترغب في مراجعة درسنا حول إجراء التعديلات الأساسية من برنامج تحرير الصور 101 الخاص بنا لمعرفة المزيد حول المشكلات الشائعة التي يمكن أن تحدث عند إجراء هذه التغييرات.
إذا كنت ترغب في المتابعة ، يمكنك تنزيل ملف المثال الخاص بنا (انقر بزر الماوس الأيمن فوق الارتباط لحفظه). نحن نخطط لوضع هذه الصورة في رسالة إخبارية عبر الإنترنت ، لكنها أكبر بكثير مما نحتاجه بالفعل ، لذلك سنقوم بقص الصورة ثم تغيير حجمها لتصبح 800 × 600 بكسل.
اقتصاص
هناك طريقتان رئيسيتان لاقتصاص صورة في Photoshop. يمكنك إما استخدام أداة Crop أو إجراء تحديد باستخدام أداة Rectangular Marquee . تعمل هذه الطرق بشكل مختلف قليلاً ، وقد تجد أنك تفضل استخدام طريقة على الأخرى.
لاقتصاص صورة (الطريقة الأولى):
- مع فتح الصورة في Photoshop ، حدد أداة Crop من لوحة Tools .
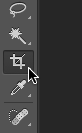
- انقر واسحب لتحديد الجزء الذي تريد الاحتفاظ به من الصورة ، ثم حرر الماوس.
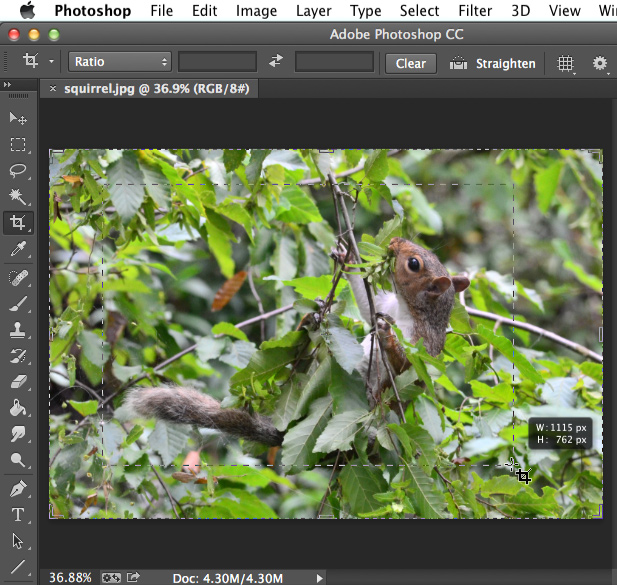
- اضبط مقابض الاقتصاص إذا لزم الأمر.
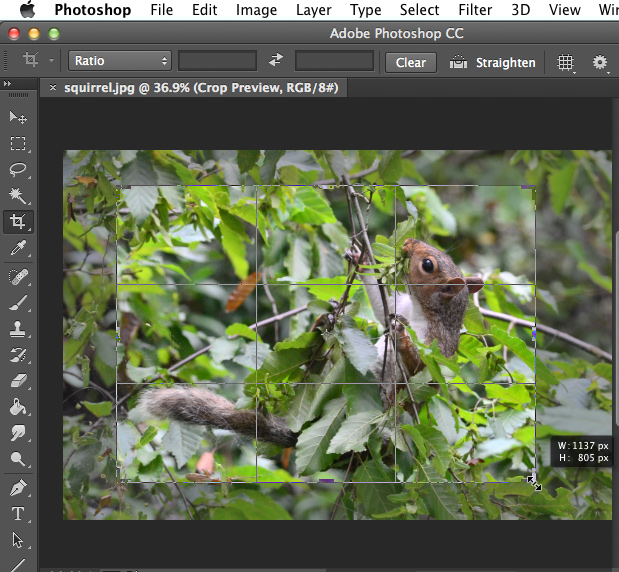
- اضغط على Enter بلوحة المفاتيح لاقتصاص الصورة. يمكنك أيضًا النقر نقرًا مزدوجًا فوق الصورة.
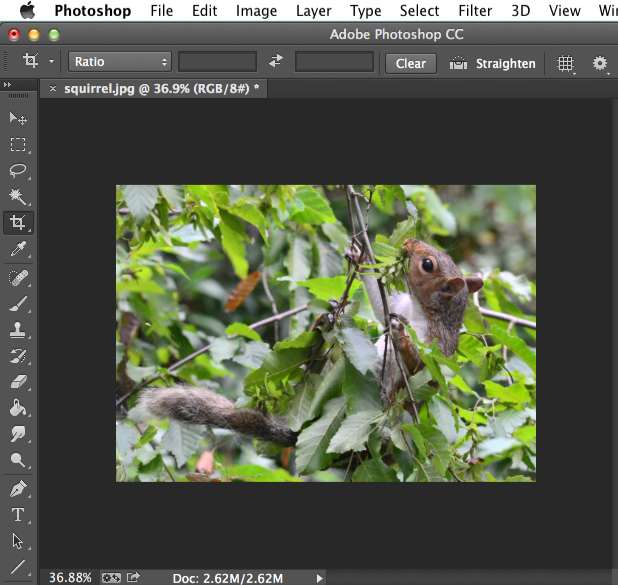
لاقتصاص صورة (الطريقة 2):
- مع فتح الصورة في Photoshop ، اختر أداة Rectangular Marquee من لوحة Tools .
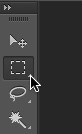
- في لوحة التحكم ، حدد قائمة النمط المنسدلة (تسمى أيضًا الوضع في بعض الإصدارات). إذا كنت تريد أن تكون الصورة نسبة أبعاد معينة ، فحدد Fixed Ratio واكتب العرض والارتفاع المطلوبين. بخلاف ذلك ، تأكد من تعيين النمط على عادي . في هذا المثال ، سنقوم بقص الصورة إلى نسبة عرض إلى ارتفاع تبلغ 4 × 3 .

- انقر واسحب لتحديد الجزء الذي تريد الاحتفاظ به من الصورة ، ثم حرر الماوس.
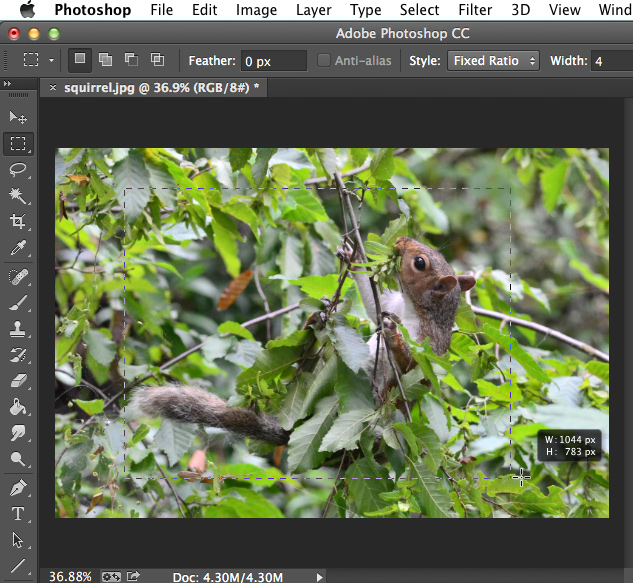
- إذا لزم الأمر ، يمكنك النقر فوق حافة مربع التحديد ونقله إلى الموضع المطلوب.
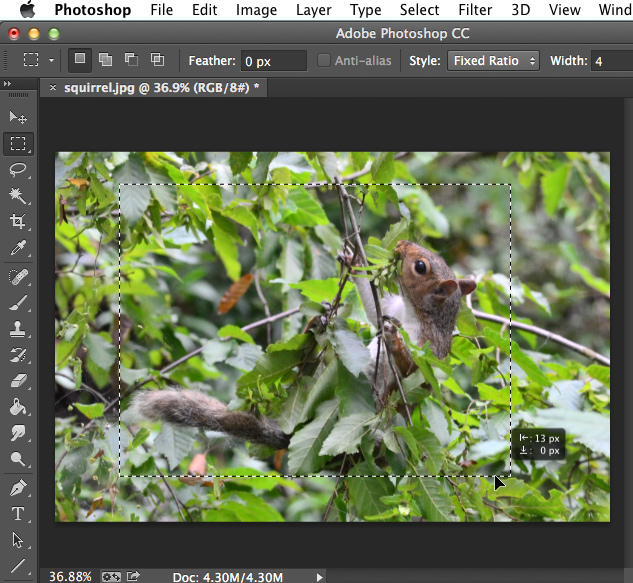
- حدد صورة > اقتصاص . سيتم اقتصاص الصورة.
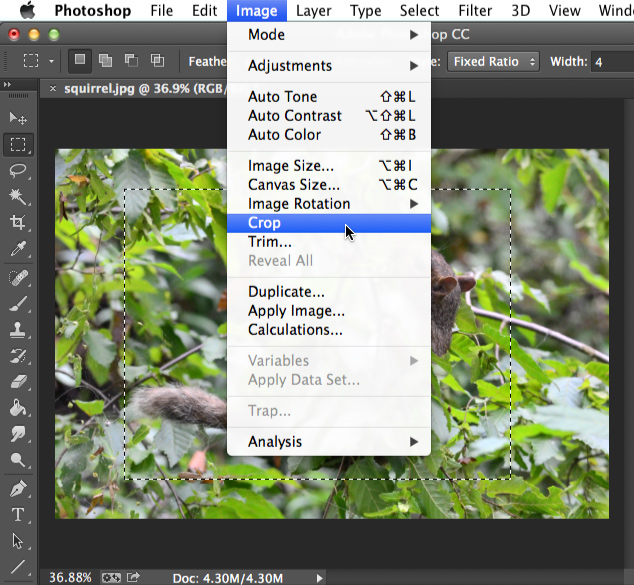
يمكنك أيضًا تحريك مربع التحديد بالكامل أثناء إجراء التحديد. للقيام بذلك ، انقر واسحب لتحديد المنطقة التي تريد تحديدها ، لكن لا تحرر الماوس. بعد ذلك ، اضغط مع الاستمرار على شريط المسافة على لوحة المفاتيح وحرك الماوس لتحريك مربع التحديد إلى موقع جديد. عند الانتهاء ، حرر مفتاح المسافة.
جرب هذا!
استخدم الطريقة الثانية لاقتصاص ملف المثال كما في المثال أعلاه. اختيار نسبة ثابتة من لوحة التحكم مع عرض 4 و ارتفاع 3 قبل عملية الاختيار.
تغيير الحجم والتدوير
لتغيير حجم الصورة:
يجب تجنب جعل الصور أكبر من حجمها الأصلي. عند القيام بذلك ، لن تحتوي الصورة ببساطة على تفاصيل كافية لتبدو جيدة بالحجم الأكبر. يمكنك مراجعة Image Editing 101 لمعرفة المزيد.
- مع فتح الصورة في Photoshop ، حدد Image > Image Size .
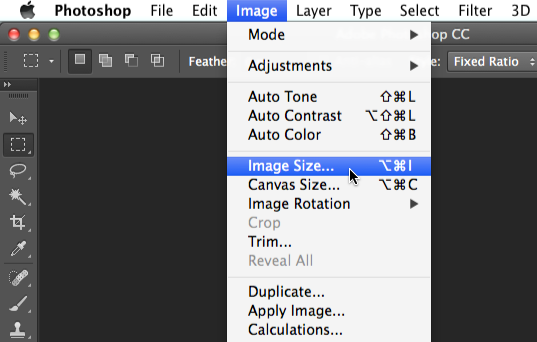
- سيظهر مربع الحوار. تأكد من أن وحدات البكسل هي حجم الوحدة المحدد حاليًا وأن المربع Resample محددًا. و قفل وينبغي أيضا أن تتحول أيقونة بجانب العرض والارتفاع على، مما يضمن أن نسبة الارتفاع يبقى على حاله لتجنب تشويه الصورة.
- اكتب الأبعاد المطلوبة للصورة الجديدة. عند إدخال عرض الصورة الجديد ، يجب ضبط الارتفاع تلقائيًا للحفاظ على نسبة العرض إلى الارتفاع الأصلية .
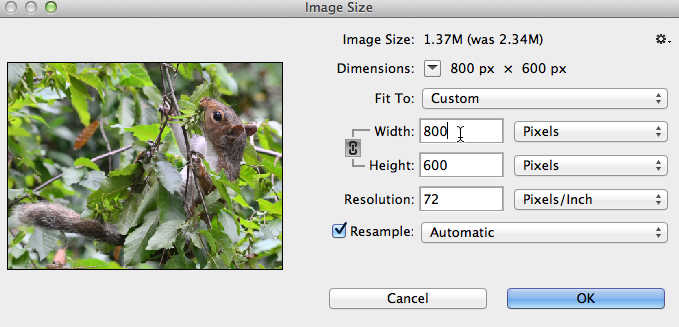
- انقر فوق " موافق" . سيتم تغيير حجم الصورة.
إذا لم يكن هناك خيار تلقائي متاح من قائمة Resample ، فإننا نوصي باختيار أحد أوضاع تغيير الحجم bicubic ، والذي سيعطي أفضل النتائج في معظم المواقف.
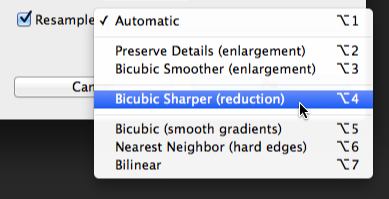
جرب هذا!
قم بتغيير حجم ملف المثال ليكون 800 بكسل . يجب أن يتم ضبط الارتفاع تلقائيًا على 600 بكسل . لاحظ أنه يجب أن تكون قد قمت بالفعل بقص الصورة باستخدام الطريقة الثانية كما هو موضح في الصفحة السابقة حتى يعمل هذا بشكل صحيح.
لتدوير صورة:
من السهل تدوير صورة في Photoshop. يمكنك تدوير الصور في اتجاه عقارب الساعة (CW) أو عكس اتجاه عقارب الساعة (CCW) ، وقلب الصورة أفقيًا أو رأسيًا ، وحتى تدويرها بمقدار عشوائي لاختيار دوران معين. ومع ذلك ، فإن معظم الكاميرات الرقمية الحديثة تقوم بضبط دوران الصور تلقائيًا ، لذلك قد لا تحتاج إلى استخدام هذه الميزة كثيرًا.
- مع فتح الصورة في Photoshop ، حدد Image > Image Rotation ، ثم حدد خيار التدوير المطلوب.
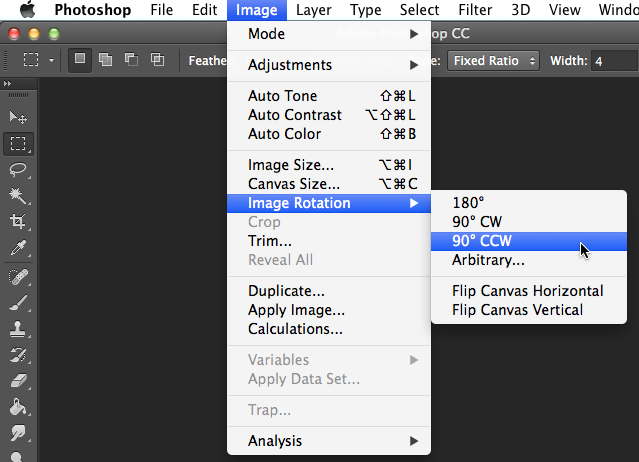
- سيتم تدوير الصورة.
التراجع عن التغييرات
إذا قمت بخطأ ما ، فاضغط على Ctrl + Z (أو Command + Z على جهاز Mac) للتراجع عن أحدث تغيير. لإعادة تغيير ما ، ما عليك سوى الضغط على Ctrl + Shift + Z (أو Command + Shift + Z على جهاز Mac).
في الإصدارات القديمة من Photoshop ، يعمل التراجع بشكل مختلف قليلاً. يمكنك الضغط على Ctrl + Z (أو Command + Z على جهاز Mac) للتراجع عن أحدث تغيير. ومع ذلك ، إذا ضغطت على Ctrl + Z مرة أخرى ، فسيتم إعادة إجراء التغيير. إذا كنت تريد التراجع عن عدة تغييرات متتالية ، فستحتاج إلى تحديد تحرير> خطوة للخلف أو الضغط على Ctrl + Alt + Z (أو Command + Option + Z في جهاز Mac).
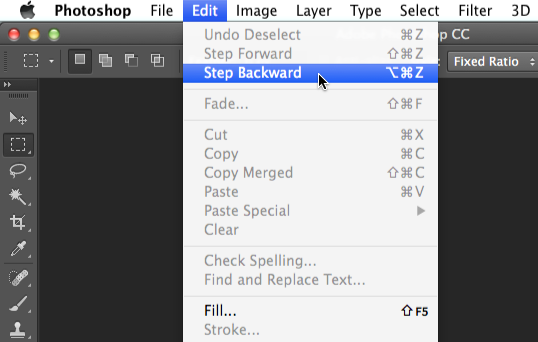
جرب هذا!
بعد إجراء بعض التغييرات على ملف المثال ، حاول استخدام الأمرين Step Backward و Step Forward لرؤية التأثير.
بعد قيامك بتحرير صورة ، ستحتاج إلى حفظ نسخة جديدة من الملف المحرر للحفاظ على التغييرات. سيمنعك هذا أيضًا من الكتابة عن طريق الخطأ فوق ملف الصورة الأصلي. هناك عدة طرق لحفظ الملفات في Photoshop ، والتي سنناقشها بالتفصيل في الدرس التالي .
المقدمة
في Photoshop ، يعمل الحفظ بشكل مختلف قليلاً عن معظم التطبيقات الأخرى. بدلاً من العمل مع نوع ملف رئيسي واحد - مثل .docx في Microsoft Word - يقدم Photoshop مجموعة متنوعة من الطرق لحفظ صورك. في هذا الدرس ، سنغطي خيارات الحفظ المختلفة في Photoshop ، جنبًا إلى جنب مع بعض الأسباب الشائعة لحفظ الملفات بتنسيقات مختلفة.
إذا كنت ترغب في المتابعة ، يمكنك تنزيل ملف المثال الخاص بنا .
خيارات الادخار
عند حفظ ملف في Photoshop ، لديك العديد من الخيارات وتنسيقات الملفات للاختيار من بينها:
- PSD : هذا هو نوع الملف الافتراضي لوثائق Photoshop ، على الرغم من أنك لن تستخدمه بالضرورة لكل صورة. سيحفظ طبقاتك وجميع المعلومات الأخرى في صورتك حتى تتمكن من إعادة تحريرها بسهولة لاحقًا. تم تصميم ملفات PSD ليتم فتحها في Photoshop ، لذلك إذا كنت ترغب في مشاركة الصورة مع الآخرين ، فستحتاج أيضًا إلى حفظ نسخة من الصورة بتنسيق ملف شائع ، مثل JPEG .
- تنسيقات الملفات الشائعة : يمكنك حفظ الصور في مجموعة متنوعة من أنواع الملفات الشائعة ، بما في ذلك JPEG و PNG . يمكن عرض تنسيقات الملفات هذه وتحريرها على أي جهاز كمبيوتر أو جهاز محمول تقريبًا ، مما يجعلها مناسبة تمامًا للمشاركة مع الآخرين. ومع ذلك ، على عكس ملفات PSD ، فإن هذه التنسيقات ليست مفيدة إذا كنت تخطط لمواصلة تحرير الملف ، ولا يمكنها أيضًا الاحتفاظ بمعلومات الطبقة.
- حفظ للويب : إذا كنت تخطط لتحميل صورة على الويب ، مثل مدونة أو موقع ويب ، فستحتاج إلى استخدام ميزة Save for Web . تسمح لك هذه الأداة بحفظ الصور المحسّنة للويب ، مما يسهل تنزيلها وعرضها عبر الإنترنت. يتضمن Save for Web أيضًا العديد من الميزات المفيدة لإعداد الصور للويب ، بما في ذلك خيار تغيير حجم الصور.
في الصورة أدناه ، يمكنك رؤية ثلاثة إصدارات مختلفة من ملف الصورة: ملف JPEG الأصلي ، وإصدار PSD معدل ، وإصدار JPEG نهائي تم تغيير حجمه وحفظه للويب. يمكنك أن ترى أن إصدار الويب يحتوي على حجم ملف أصغر بكثير من الإصدار الأصلي وإصدارات PSD.
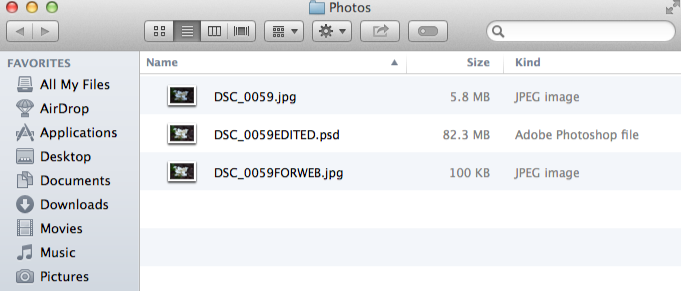
في النهاية ، سيعتمد خيار الحفظ الذي تختاره على ما عليك القيام به بالصورة. دعنا نلقي نظرة على اثنين من السيناريوهات لمعرفة سبب اختيار خيارات حفظ مختلفة.
السيناريو 1
لنفترض أنه طُلب منك إنشاء صورة رأس جديدة لموقع ويب شركة. لقد تم إعطاؤك صورة لتضمينها ، وتحتاج إلى إضافة بعض النص مع اسم الشركة. نظرًا لأنه من المحتمل أن تقوم بتحرير ومراجعة هذا النوع من المشاريع ، فستحتاج إلى حفظه كملف PSD . بهذه الطريقة ، يمكنك بسهولة متابعة تحرير الملف لاحقًا. ولأنه سيتم نشره في النهاية عبر الإنترنت ، فستحتاج أيضًا إلى استخدام Save for Web لإنشاء إصدار JPEG جديد من الصورة النهائية.
السيناريو 2
لنفترض أنك تخطط لمشاركة بعض الصور من إجازة أخيرة مع أصدقائك. ترغب فقط في إجراء بعض التعديلات السريعة في Photoshop ، مثل الاقتصاص والتدوير ، قبل مشاركتها. في هذه الحالة ، يمكنك فتح ملفات الصور الأصلية في Photoshop ، وإجراء التعديلات اللازمة ، ثم حفظ نسخة جديدة من الصور المحررة بتنسيق JPEG . نظرًا لعدم تعقيد أي من هذه التعديلات ، فربما لا تحتاج إلى حفظ إصدار PSD منفصل لكل صورة.
كما ترى ، سيختلف خيار الحفظ الذي تختاره من مشروع إلى آخر. قبل حفظ الصورة ، خذ لحظة للتفكير في نوع الملفات التي ستحتاجها. عندما تبدأ في اكتساب المزيد من الخبرة مع Photoshop ، ستبدأ هذه العملية في الشعور بالسرعة والطبيعية.
باستخدام حفظ باسم
ستستخدم الأمر Save As لحفظ الملفات بتنسيق PSD ، بالإضافة إلى التنسيقات الشائعة الأخرى مثل JPEG و PNG.
لحفظ ملف باستخدام "حفظ باسم":
- مع فتح الصورة في Photoshop ، حدد ملف > حفظ باسم .
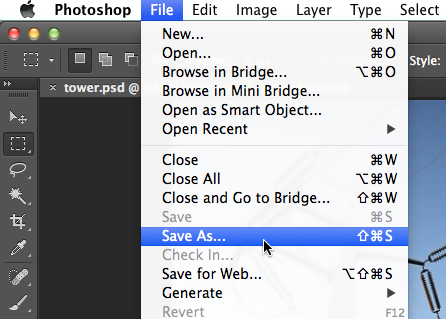
- سيظهر مربع الحوار. اكتب اسم الملف المطلوب ، ثم اختر موقعًا للملف. ستحتاج إلى استخدام اسم ملف جديد لتجنب الكتابة فوق الملف الأصلي عن طريق الخطأ.
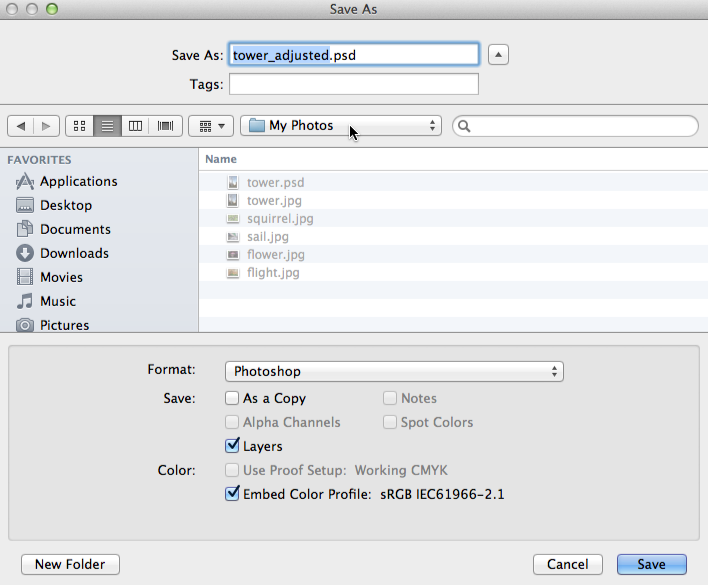
- انقر على قائمة التنسيق ، ثم اختر تنسيق الملف المطلوب . في مثالنا ، سنحفظ هذه الصورة كملف JPEG . إذا كنت تقوم بالحفظ كملف PSD ، فتأكد من تحديد خيار الطبقات . ومع ذلك ، لن تسمح لك معظم التنسيقات الأخرى بتحديد هذا الخيار.
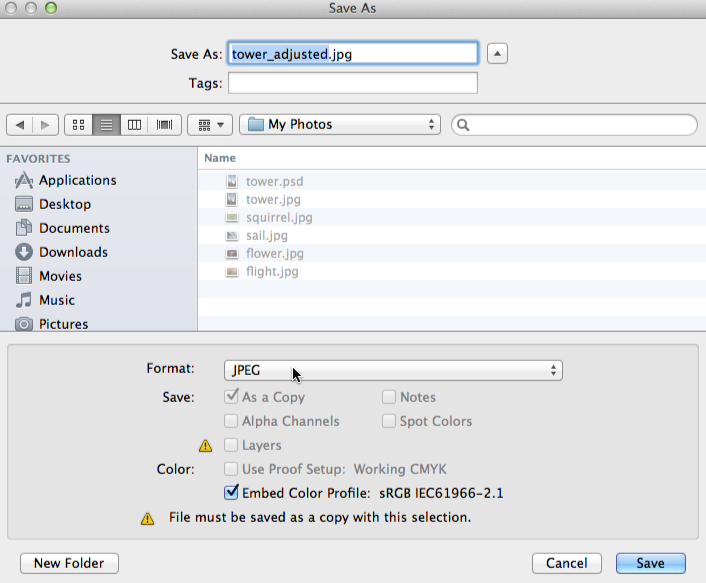
- انقر فوق حفظ .
- ستوفر لك بعض تنسيقات الملفات ، مثل JPEG و TIFF ، خيارات إضافية عند الحفظ. حدد مستوى الجودة المطلوب ، ثم انقر فوق " موافق" لحفظ الصورة.
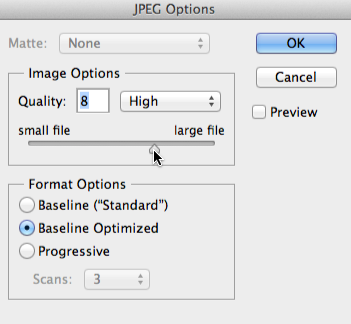
إذا قمت بالفعل بحفظ مشروعك كملف PSD ، فيمكنك تحديد ملف> حفظ أو الضغط على Ctrl + S (أو Command + S على جهاز Mac) لحفظ تقدمك في أي وقت. ومع ذلك ، إذا كنت تعمل بتنسيق آخر مثل JPEG ، فإننا نوصي باستخدام Save As لتجنب الكتابة فوق الملف الأصلي.
جرب هذا!
افتح ملف المثال في Photoshop وحاول حفظه بتنسيقات ملفات مختلفة ، مثل PSD و JPEG. لاحظ كيف يحافظ تنسيق PSD على الطبقات الفردية ، بينما لا يحافظ تنسيق JPEG.
باستخدام Save for Web
عند استخدام ميزة Save for Web ، ستحتاج إلى اتخاذ بعض القرارات بشأن الصورة التي تحفظها:
- تنسيق الملف : يتيح لك Save for Web الاختيار من بين عدد قليل من تنسيقات الملفات الآمنة للويب . في معظم الأوقات ، ستستخدم تنسيق JPEG للصور الفوتوغرافية. ستحتفظ PNG-24 بالجودة الكاملة للصورة ، بينما تستخدم PNG-8 بشكل أساسي للرسومات والرسوم التوضيحية التي تستخدم ألوانًا قليلة فقط. بشكل عام ، لن تحتاج إلى استخدام تنسيقات GIF أو WBMP.
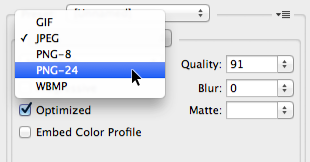
- حجم الصورة : يمكنك تغيير حجم و صورة مباشرة من المربع حفظ الويب الحوار ل. سيؤدي تغيير حجم الصورة لتكون أصغر أيضًا إلى تقليل حجم الملف. ومع ذلك ، إذا كنت تستخدم خدمة مثل Facebook أو Tumblr ، فربما لن تحتاج إلى تغيير حجم صورك لأن هذه الخدمات تقوم بتغيير حجمها تلقائيًا .
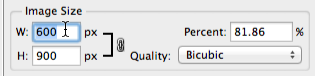
- الجودة : إذا كنت تستخدم تنسيق JPEG ، فيمكن حفظ الصورة بمستويات جودة مختلفة . قد ترغب في تجربة إعدادات مختلفة للعثور على أفضل توازن بين الجودة وحجم الملف.
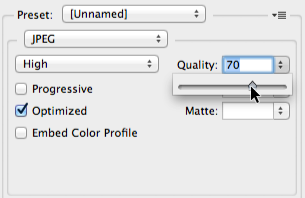
جرب هذا!
اسحب شريط التمرير في الجزء التفاعلي أدناه لضبط جودة ضغط JPEG. تذكر أن مستويات الجودة الأعلى ستزيد أيضًا من حجم الملف. حاول العثور على إعداد يبدو جيدًا مع الحفاظ على حجم الملف صغيرًا نسبيًا.
للحفظ للويب:
- حدد ملف > حفظ للويب .
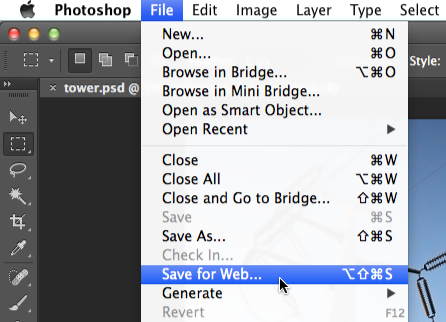
- و حفظ للويب سوف يظهر مربع الحوار. تحديد المطلوب نوع الملف و مستوى الجودة .

- إذا لزم الأمر ، قم بتغيير حجم الصورة عن طريق كتابة الأبعاد المطلوبة ضمن حجم الصورة . عند إدخال عرض الصورة الجديد ، يجب ضبط الارتفاع تلقائيًا للحفاظ على نسبة العرض إلى الارتفاع الأصلية .
- إذا كنت تريد ، يمكنك استخدام العرض 2-Up لمقارنة الصورة الأصلية بمعاينة الإصدار الجديد. هذه طريقة سهلة للتأكد من أنك لم تفقد الكثير من الجودة من الإصدار الأصلي. لاحظ حجم الملف في الزاوية السفلية اليسرى من كل نافذة معاينة.
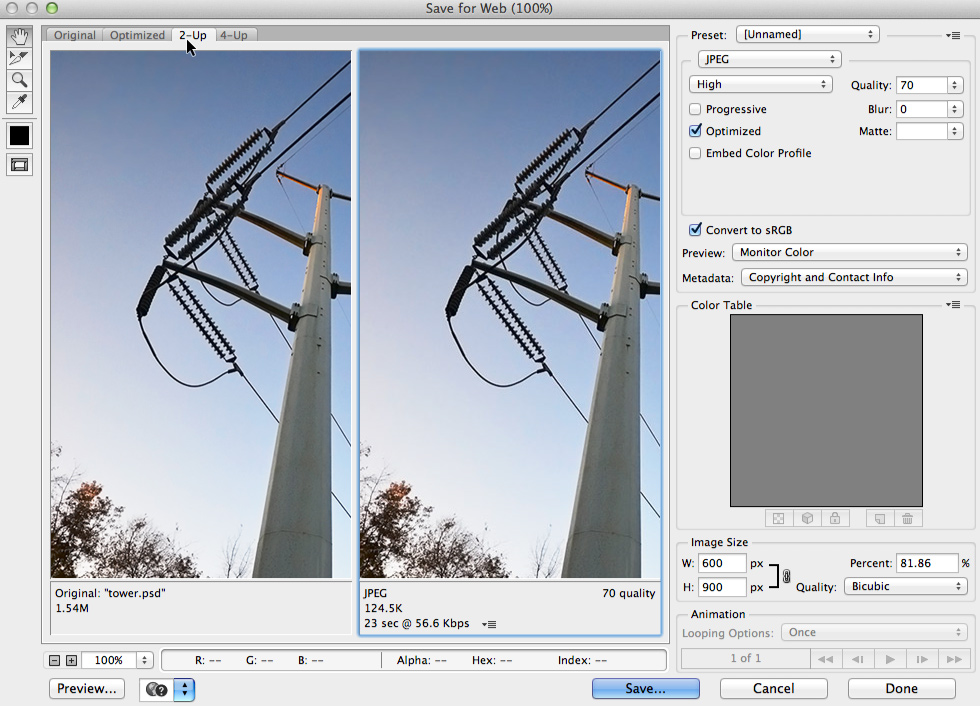
- انقر فوق حفظ . سيظهر مربع حوار جديد. اكتب اسم الملف المطلوب واختر موقعًا للملف ، ثم انقر فوق حفظ . ستحتاج إلى استخدام اسم ملف جديد لتجنب الكتابة فوق الملف الأصلي عن طريق الخطأ.
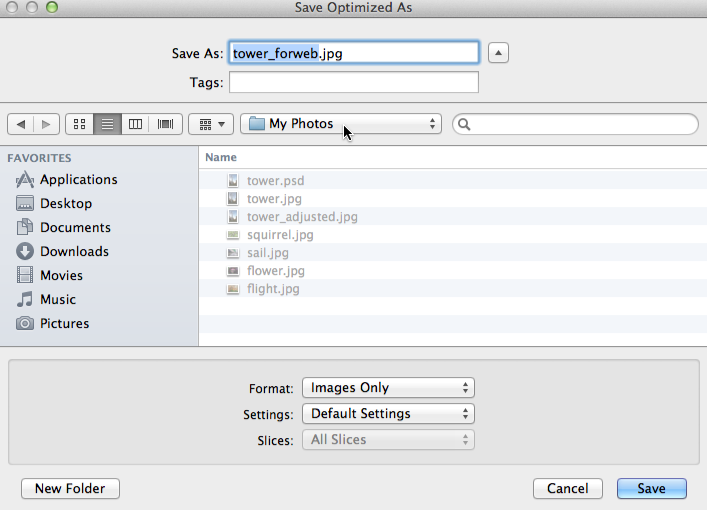
جرب هذا!
افتح ملف المثال في Photoshop واستخدم Save for Web لحفظ نسخة جديدة من الصورة. جرب تنسيقات ملفات مختلفة وإعدادات الجودة لترى كيف تؤثر على جودة الصورة وحجم الملف.
المقدمة
هل تساءلت يومًا كيف يحقق الأشخاص مثل هذه النتائج الرائعة باستخدام Photoshop؟ على الرغم من وجود العديد من تقنيات تحرير الصور ، هناك أداة واحدة يستخدمها محترفو Photoshop مع كل مشروع تقريبًا: الطبقات . ربما يكون تعلم كيفية استخدام الطبقات هو أهم شيء يمكنك القيام به لتحسين مهاراتك في Photoshop. في هذا الدرس ، سنغطي كيفية عمل الطبقات ، وأنواع الطبقات المختلفة ، وأساسيات إنشاء الطبقات واستخدامها .
إذا كنت ترغب في متابعة الدرس ، يمكنك تنزيل ملف المثال الخاص بنا . نخطط لإرسال هذا الملف كمرفق بريد إلكتروني ونشره عبر الإنترنت.
ما هي الطبقات؟
يمكنك التفكير في الطبقات على أنها ألواح زجاجية شفافة مكدسة فوق بعضها البعض ، مما يسمح لأجزاء مختلفة من كل طبقة بالظهور من خلالها. هناك عدة أنواع من الطبقات التي ستستخدمها في Photoshop ، وهي تنقسم إلى فئتين رئيسيتين:
- طبقات المحتوى : هذه الطبقات تحتوي على أنواع مختلفة من المحتوى، مثل الصور ، النص ، و الأشكال .
- طبقات الضبط: تسمح لك هذه الطبقات بتطبيق تعديلات على الطبقات الموجودة أسفلها ، مثل التشبع أو السطوع . طبقات الضبط هي نوع من التحرير غير المتلف لأنها لا تغير في الواقع أي شيء بخصوص الصورة الأصلية.
عند استخدام الطبقات ، قد يكون من المفيد تشغيل وإيقاف الطبقات الفردية لترى كيف تؤثر على الصورة. يمكنك القيام بذلك عن طريق النقر فوق رمز العين بجوار اسم كل طبقة.
انقر فوق أيقونات العين في الشكل التفاعلي أدناه للتدرب على تشغيل وإيقاف طبقات مختلفة. لاحظ كيف أن إخفاء طبقات المحتوى مثل طبقة الخلفية له تأثير ملحوظ أكثر من إخفاء طبقات الضبط مثل طبقة Adjust Levels .
لماذا نستخدم الطبقات؟
في هذه المرحلة ، قد تتساءل لماذا تحتاج حتى إلى استخدام الطبقات. ألن يكون من الأسهل العمل مع كل شيء في صورتك مرة واحدة؟ الحقيقة هي أن الطبقات تمنحك قدرًا مذهلاً من المرونة والتحكم لأنه يمكنك تحرير كل طبقة بشكل مستقل عن بقية الصورة. بمجرد أن تصبح مرتاحًا للطبقات ، ستستخدمها طوال الوقت.
أساسيات الطبقة
يمكنك عرض الطبقات وإنشاؤها وتحريرها باستخدام لوحة Layers . ستجد هذا بشكل عام في الركن الأيمن السفلي من الشاشة ، على الرغم من أنه يمكنك دائمًا الانتقال إلى Window> طبقات للتأكد من تشغيلها.
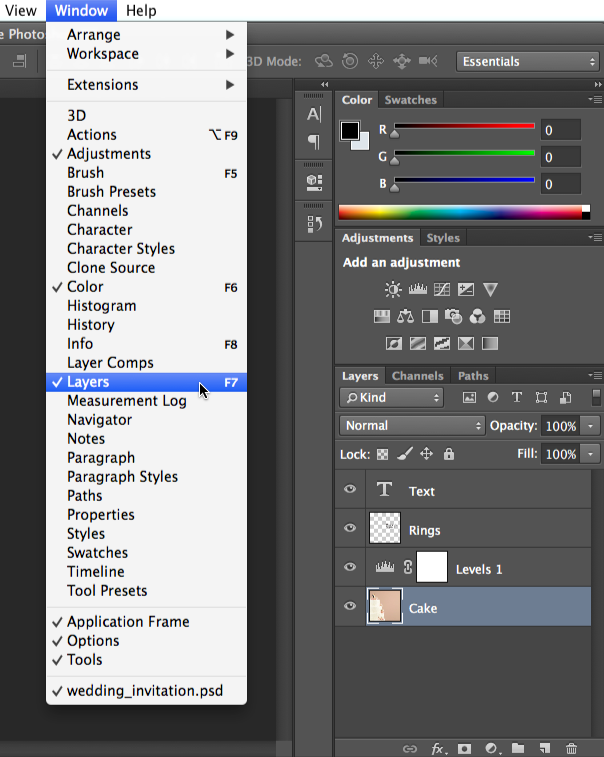
لإنشاء طبقة ضبط:
إذا لم تستخدم الطبقات مطلقًا ، نوصي بتجربة طبقات الضبط أولاً. تذكر أن طبقة الضبط لا تحتوي على محتوى ؛ يسمح لك ببساطة بتطبيق التعديلات على الطبقات الموجودة أسفلها.
- في لوحة Layers ، حدد الطبقة أدناه حيث تريد أن تظهر طبقة الضبط. في مثالنا ، سنختار طبقة الكيك .
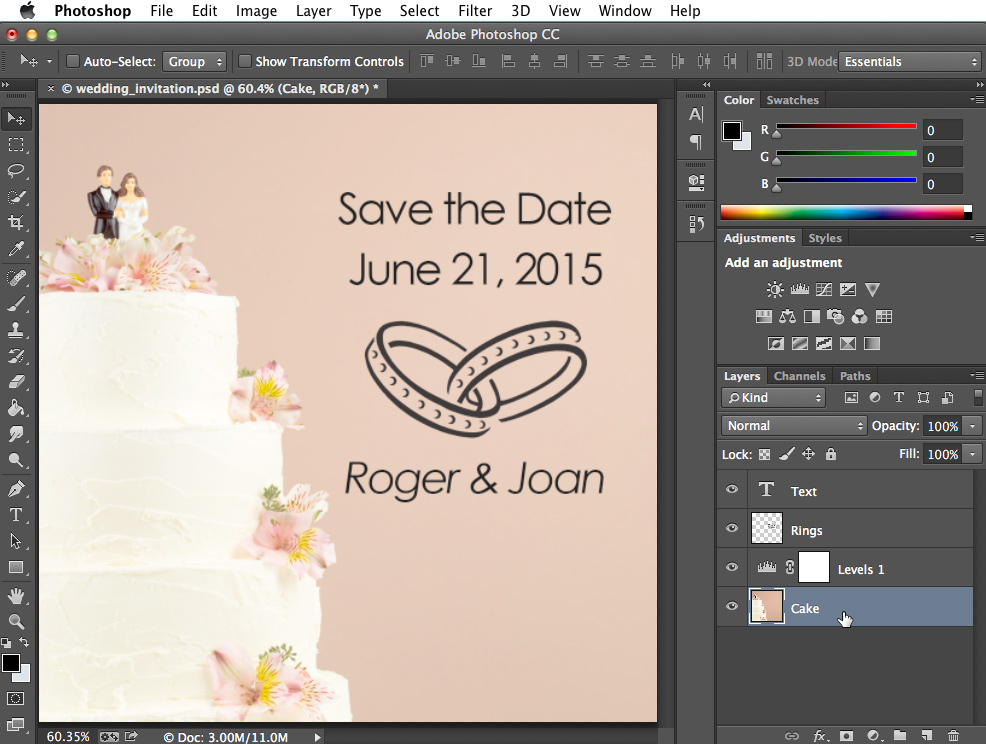
- انقر فوق الزر Adjustment في أسفل لوحة Layers ، ثم اختر الضبط المطلوب.
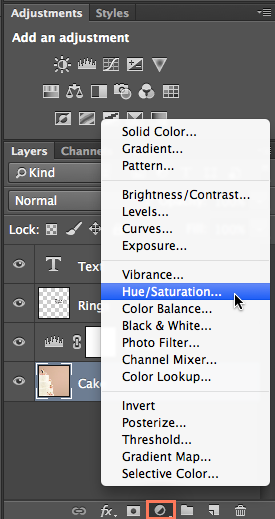
- ستظهر طبقة الضبط ، ويمكنك بعد ذلك تخصيص الضبط في لوحة Properties . ستؤثر أي تغييرات تجريها على كل طبقة أسفل طبقة الضبط. سنتحدث أكثر عن استخدام لوحة الخصائص لإجراء تعديلات مختلفة خلال البرنامج التعليمي.
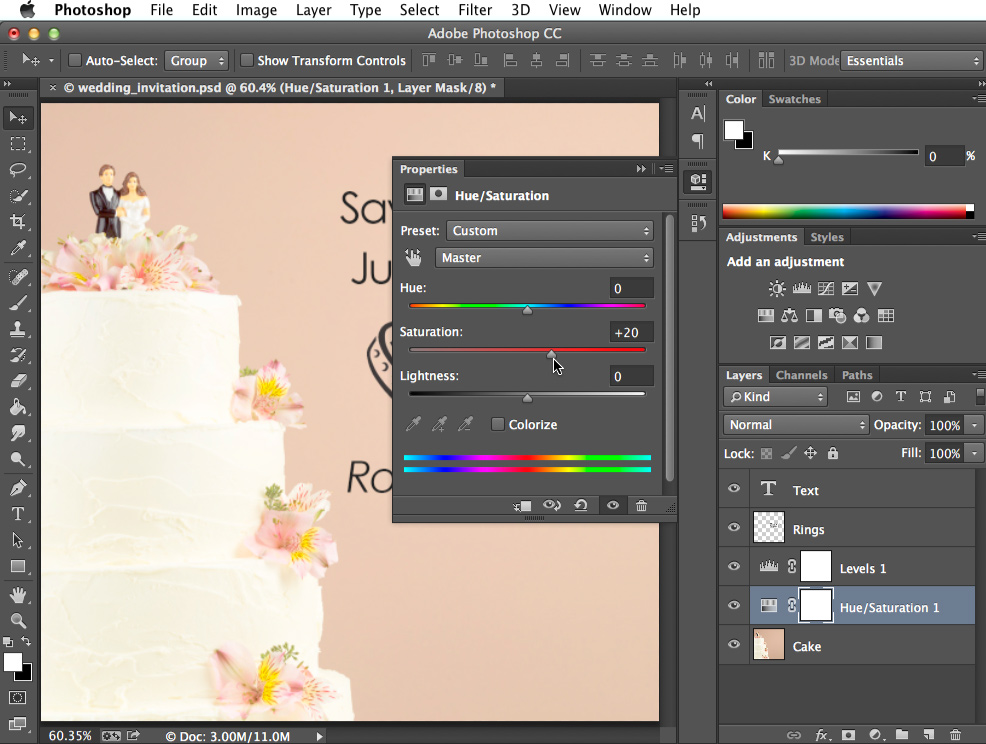
يمكنك أيضًا استخدام الأزرار في لوحة Adjustments لإنشاء طبقة ضبط.
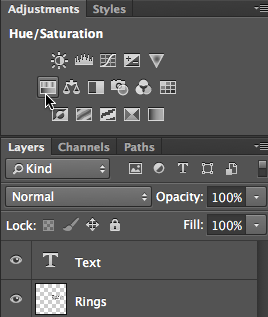
جرب هذا!
في ملف المثال ، حدد طبقة الكيك ، ثم أنشئ طبقة ضبط الصبغة / التشبع . جرب استخدام أشرطة التمرير في جزء الخصائص لرؤية التأثير.
لإنشاء طبقة فارغة:
قد تكون هناك أوقات تريد فيها إنشاء طبقة فارغة جديدة . على سبيل المثال ، إذا كنت تريد الرسم على صورة باستخدام أداة الفرشاة ، يمكنك إنشاء طبقة جديدة ثم الرسم على تلك الطبقة.
لإنشاء طبقة جديدة ، انقر فوق الزر New Layer بالقرب من الزاوية اليمنى السفلية من لوحة Layers . ستظهر الطبقة الجديدة في لوحة Layers.
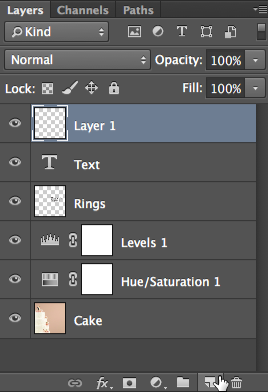
لتكرار طبقة:
سيكون هناك أيضا أوقات عندما سترغب في تكرار ل الموجودة طبقة . هذه طريقة سهلة لتجربة تعديلات مختلفة بدون تغيير الطبقة الأصلية.
- انقر بزر الماوس الأيمن فوق الطبقة ، ثم حدد Duplicate Layer ...
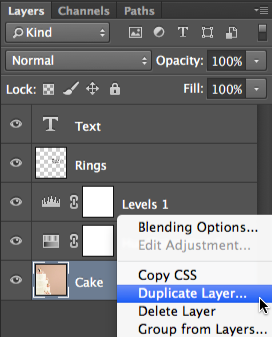
- سيظهر مربع الحوار. انقر فوق " موافق" . ستظهر الطبقة المكررة.
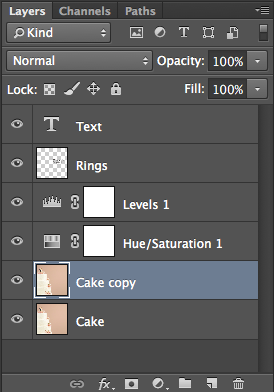
لحذف طبقة:
إذا وجدت أنك لم تعد بحاجة إلى طبقة، يمكنك حذف عليه . للقيام بذلك ، ما عليك سوى تحديد الطبقة والضغط على مفتاح Delete في لوحة المفاتيح. يمكنك أيضًا النقر فوق الطبقة وسحبها إلى سلة المهملات في الركن الأيمن السفلي من لوحة الطبقات .
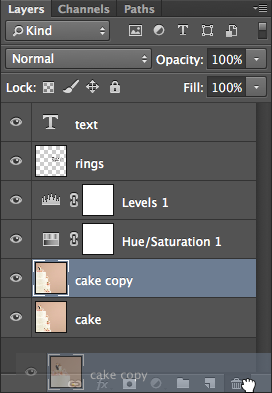
العمل مع الطبقات
هناك العديد من الطرق للعمل مع الطبقات في ملفك. على سبيل المثال ، يمكنك إظهار وإخفاء طبقات مختلفة أو تغيير ترتيب التراص .
إظهار وإخفاء الطبقات
لإخفاء طبقة ، ما عليك سوى النقر فوق رمز العين بجوار الطبقة المطلوبة. انقر فوقه مرة أخرى لإظهار الطبقة. في الصورة أدناه ، يمكنك أن ترى أننا قمنا بإيقاف تشغيل طبقة النص ، وبالتالي لم يعد النص مرئيًا في نافذة المستند:

إعادة ترتيب الطبقات
سيحدد الترتيب الذي يتم به تكديس الطبقات كيف تبدو الوثيقة. قد تكون هناك أوقات تحتاج فيها إلى تغيير ترتيب التكديس . لإعادة ترتيب طبقة ، ما عليك سوى النقر فوق الطبقة وسحبها إلى الموضع المطلوب في لوحة Layers . في الصورة أدناه ، يمكنك أن ترى أننا قمنا بنقل طبقة الكيك إلى الأعلى ، والتي تغطي الطبقات الموجودة أسفلها تمامًا.
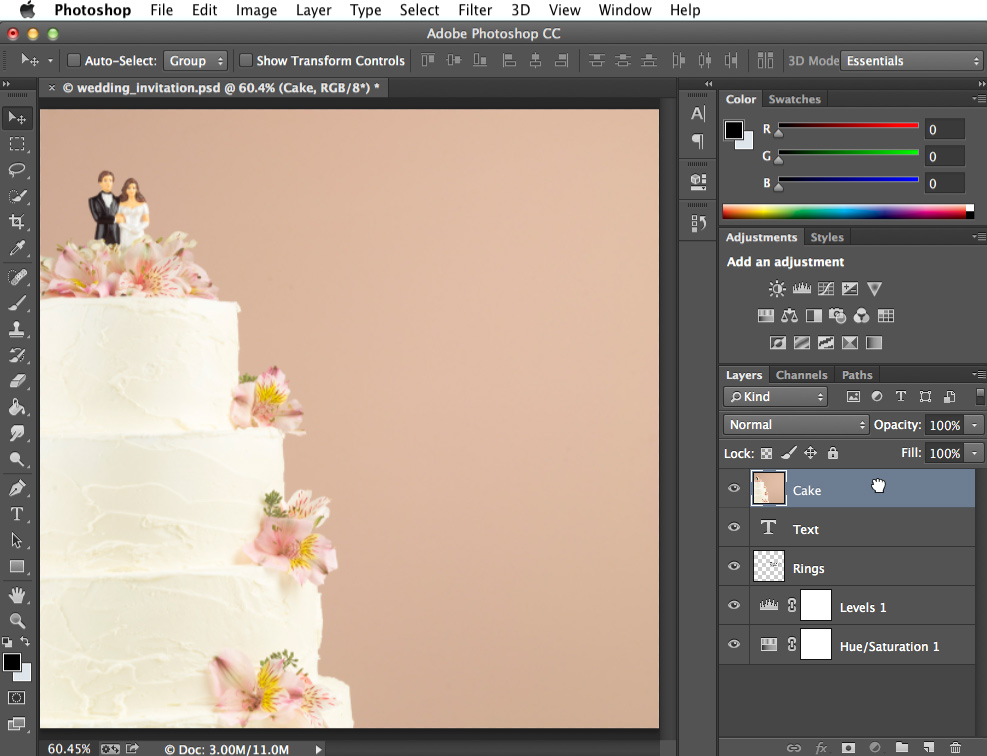
إذا كنت ترغب في إعادة ترتيب طبقة الخلفية للصورة ، فستحتاج إلى النقر بزر الماوس الأيمن عليها وتحديد طبقة من الخلفية . سيؤدي هذا إلى تحويل الخلفية إلى طبقة عادية ، والتي يمكن إعادة ترتيبها.
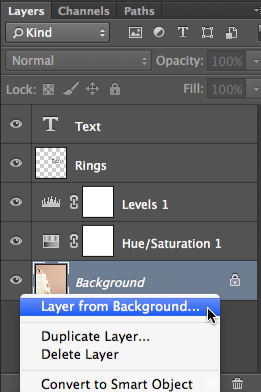
جرب هذا!
حاول إعادة ترتيب الطبقات لرؤية التأثير. لاحظ كيف أن تحريك طبقة الكيك إلى الأعلى سيغطي الطبقات الأخرى تمامًا ، لكن نقل طبقة النص أو الخواتم إلى الأعلى لا يفعل ذلك.
ترك الطبقات تظهر من خلال
في المثال أعلاه ، يؤدي تحريك طبقة الكيك إلى الأعلى إلى تغطية الطبقات الموجودة أسفلها تمامًا. على النقيض من ذلك ، فإن تحريك طبقة النص أو الخواتم إلى الأعلى سيسمح لأجزاء من الطبقات أدناه بالظهور من خلالها. هذا لأن هذه الطبقات تحتوي على مساحات شفافة ، بينما طبقة الكيك لا تحتوي على مساحات شفافة .
ماذا لو أردنا أن تظهر الطبقات الموجودة أسفل طبقة الكيك؟ هناك العديد من الطرق للقيام بذلك ، بما في ذلك تغيير عتامة الطبقة وإضافة قناع طبقة . سنغطي هذه الخيارات في درسنا حول عمل المزيد مع الطبقات .
تحرير الطبقات
الميزة الرئيسية للطبقات هي أنه يمكنك تحرير أو ضبط كل طبقة على حدة دون التأثير على بقية الملف. كما ذكرنا سابقًا ، هناك عدة أنواع من الطبقات يمكنك استخدامها ، جنبًا إلى جنب مع العديد من أدوات التحرير . ومع ذلك ، من المهم ملاحظة أنه لن تعمل جميع أدوات التحرير مع جميع أنواع الطبقات. سيصبح هذا أسهل في الفهم كلما اكتسبت المزيد من الخبرة مع Photoshop.
باستخدام أدوات التحرير
يمكنك استخدام أدوات من لوحة Tools وقائمة Filter لتحرير الطبقات. على سبيل المثال ، يمكنك استخدام أداة Move لتحريك طبقات مختلفة في ملفك. في الصورة أدناه ، نستخدمها لتحريك طبقة الحلقات باتجاه أسفل الصورة.

تحديد الطبقات قبل التحرير
بالنسبة للعديد من أنواع التحرير ، يجب تحديد الطبقة المطلوبة قبل التحرير ؛ خلاف ذلك ، قد يتم تحرير الطبقة الخطأ عن طريق الخطأ. إذا كنت تستخدم أداة Eraser ، على سبيل المثال ، فإنها ستؤثر فقط على الطبقة التي حددتها. من المفيد التعود على التحقق من لوحة Layers بشكل متكرر للتأكد من تحديد الطبقة الصحيحة.
تحرير طبقات النص
إذا كنت تريد تحرير طبقة نص ، فانقر نقرًا مزدوجًا فوق رمز الطبقة في لوحة Layers . يمكنك بعد ذلك تغيير النص أو اختيار خط مختلف أو تعديل حجم النص ولونه.

جرب هذا!
- في ملف المثال ، حدد طبقة Rings ، ثم استخدم أداة التحريك لتحريك الطبقة حول المستند.
- انقر نقرًا مزدوجًا فوق رمز الطبقة لطبقة النص ، ثم حاول تحرير النص. على سبيل المثال ، يمكنك تغيير التاريخ من 21 يونيو إلى 15 يونيو .
بينما قمنا بتغطية بعض المعلومات الأساسية حول الطبقات ، من المهم أن ندرك أن هناك العديد من الطرق المختلفة لاستخدامها في Photoshop. سنغطي الطبقات بشكل أكبر خلال البرنامج التعليمي ، حتى تتمكن من البناء على المهارات التي تعلمتها في هذا الدرس.
التحدي!
إذا كنت ترغب في المتابعة ، يمكنك تنزيل ملف المثال الخاص بنا .
- افتح ملف المثال في Photoshop.
- حاول إيقاف طبقات مختلفة من و على لمعرفة التأثير.
- أضف طبقة ضبط Brightness / Contrast ، ثم استخدم أشرطة التمرير في لوحة Properties لضبط السطوع والتباين.
- حاول إعادة ترتيب الطبقات لترى التأثير.
- احفظ الصورة كملف PSD لحفظ التغييرات. سيحافظ هذا على جميع الطبقات حتى تتمكن من تعديلها مرة أخرى لاحقًا إذا لزم الأمر.
- استخدم ميزة Save for Web لتصدير الصورة بتنسيق JPEG. تأكد من ضبط الجودة لإيجاد توازن بين حجم الملف وجودة الصورة.
المقدمة
الصور التي تأتي مباشرة من الكاميرا الرقمية ليست دائمًا مثالية. عندما تبدأ في اكتساب المزيد من الخبرة مع Photoshop ، قد تلاحظ بعض المشكلات المتكررة مع الصور التي تريد إصلاحها. على سبيل المثال ، قد تكون بعض الصور ساطعة للغاية ، بينما قد تكون بعض الصور باهتة للغاية. هناك العديد من التصحيحات التي يمكن أن تجعل صورك تبدو أفضل بشكل كبير. تتضمن بعض التصحيحات التي سنغطيها في هذا الدرس ما يلي:
- المستويات والمنحنيات : إذا كنت تريد تعديل نطاق الدرجة اللونية لصورتك - على سبيل المثال ، بجعل الظلال أو الإبرازات أفتح أو أغمق - يمكنك ضبط المستويات أو المنحنيات .
- التشبع : إذا كانت الألوان في الصورة صامتة أو باهتة ، يمكنك زيادة التشبع . يمكنك أيضًا تقليل التشبع لجعل الألوان أكثر خفوتًا.
- أدوات الضبط التلقائي : إذا لم تكن متأكدًا تمامًا من نوع التصحيحات التي يجب إجراؤها ، فإن Photoshop يأتي بالعديد من أدوات الضبط التلقائي التي يمكنها تحسين صورك.
إذا كنت جديدًا في مجال تحرير الصور ، فقد ترغب في مراجعة درسنا حول إصلاح المشكلات الشائعة من برنامج تحرير الصور 101 الخاص بنا لمعرفة المزيد حول أساسيات إجراء هذه التغييرات.
إذا كنت ترغب في المتابعة ، يمكنك تنزيل بعض أو كل صورنا النموذجية . ما عليك سوى النقر فوق أي من الصور أدناه لفتح نسخة بالحجم الكامل ، ثم النقر بزر الماوس الأيمن فوق الإصدار بالحجم الكامل وتحديد " حفظ الصورة باسم" لحفظها على جهاز الكمبيوتر الخاص بك.
باستخدام طبقات الضبط
سنستخدم طبقات الضبط خلال هذا الدرس لتصحيح الصور. كما ناقشنا في الدرس السابق ، تعد طبقات الضبط نوعًا من التحرير غير المدمر لأنها لا تغير في الواقع أي شيء عن الصورة الأصلية. ونظرًا لأنه يمكنك الاستمرار في تعديل طبقات الضبط أثناء عملك ، فمن السهل تجربة تأثيرات مختلفة وجعل الصورة تبدو بالطريقة التي تريدها تمامًا.
المستويات
كل صورة لديها مزيج من الظلال ، ويبرز ، و الدرجات اللونية النصفية . الظلال هي الأجزاء الأكثر قتامة في الصورة ، والإبرازات هي الأجزاء الأكثر سطوعًا ، والدرجات اللونية النصفية هي كل شيء بينهما . عندما تقوم بضبط المستويات ، فأنت تقوم بضبط هذه النغمات المختلفة. وعلى الرغم من أنه يمكنك استخدام أدوات السطوع والتباين لنوع مماثل من الضبط ، إلا أنها أقل قوة بكثير من المستويات.
هناك العديد من الأسباب لاستخدام تعديل المستويات. على سبيل المثال، إذا كان لديك داكنة أو خاصة تعرض خافت ، صورة، قد ترغب في جعل الدرجات اللونية النصفية، ويسلط الضوء أكثر إشراقا مع الحفاظ على الظلال نسبيا الظلام. يمكنك مشاهدة مثال على ذلك في الصور أدناه.
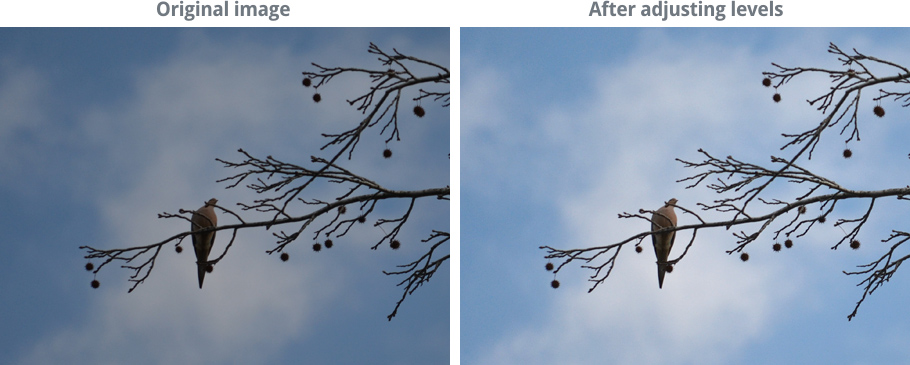
إذا لم تقم بتعديل المستويات من قبل ، فقد تشعر أن هذه الأداة غير بديهية في البداية. في هذه المرحلة ، الشيء الأكثر أهمية هو التدرب على إجراء تعديلات مختلفة. عندما تبدأ في اكتساب المزيد من الخبرة ، ستتمكن من استخدامها بشكل أكثر فعالية. وتذكر أنه إذا كان التعديل لا يبدو صحيحًا ، فيمكنك دائمًا التراجع عن تغييراتك والبدء من جديد.
لضبط المستويات:
- في لوحة Layers ، أضف طبقة ضبط Levels .
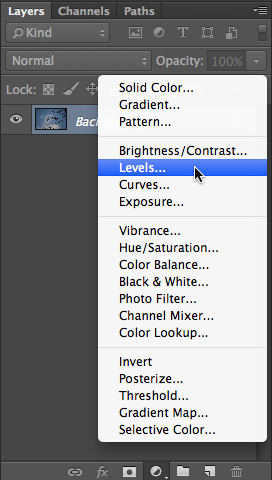
- حدد موقع الرسم البياني في منتصف لوحة الخصائص . يسمى هذا الرسم البياني ، ويعرض معلومات حول الظلال والإبرازات والدرجات اللونية النصفية للصورة. في هذا المثال ، يمكنك أن ترى أن هناك فجوة كبيرة على الجانب الأيمن من دون أي معلومات ، مما يعني أن الصورة قليلة التعرض للضوء . يمكننا استخدام تعديل المستويات لإصلاح هذا.
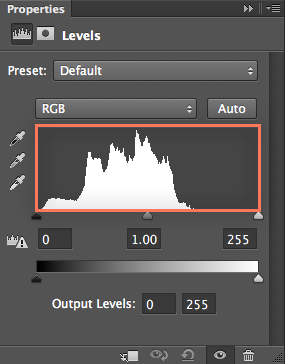
- لاحظ منزلقات مستويات الإدخال أسفل الرسم البياني مباشرة. هذه هي عناصر التحكم التي ستستخدمها في ضبط المستويات. لا تستخدم منزلقات Output Levels بالقرب من أسفل اللوحة.
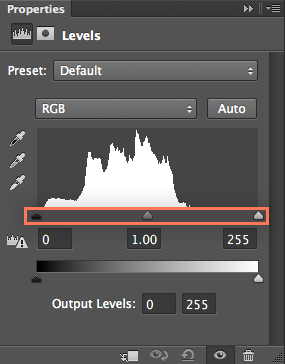
- نظرًا لأن صورتنا مظلمة جدًا (قليلة التعرض للضوء) ، سننقر على شريط التمرير الأبيض ونسحب إلى اليسار . لاحظ كيف نقوم بسحب شريط التمرير إلى أقصى يمين المدرج التكراري. احرص على عدم سحب شريط التمرير بعد هذه النقطة وإلا ستفقد التفاصيل في صورتك. يشار إلى هذا عادة باسم لقطة .
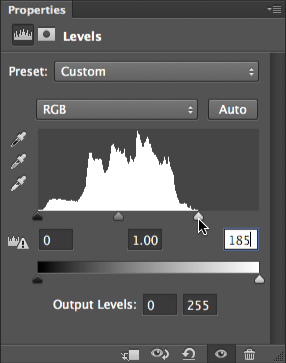
- إذا كانت الظلال في الصورة ساطعة للغاية ، يمكنك النقر فوق شريط التمرير الأسود وسحبه إلى اليمين . في هذا المثال ، لا نحتاج إلى ضبط هذا لأن شريط التمرير موجود بالفعل في أقصى يسار حافة الرسم البياني.
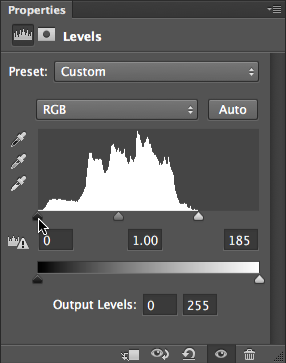
- اختياري : إذا ظلت الصورة مظلمة جدًا أو ساطعة جدًا ، يمكنك النقر فوق شريط التمرير الأوسط (الرمادي) وسحبه لضبط الدرجات اللونية النصفية. في هذا المثال ، سنقوم بتحريك شريط التمرير إلى اليسار لجعل الصورة أكثر إشراقًا.
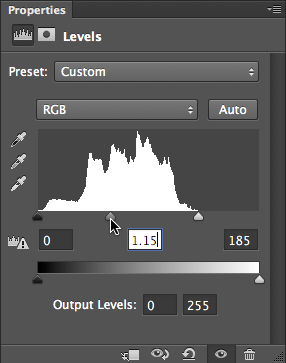
- اختياري : حاول إيقاف تعديل طبقة قبالة و على لمقارنة مستويات التعديلات الجديدة مع الصورة الأصلية. سيسمح لك ذلك برؤية ما تفعله طبقة الضبط بالضبط. ثم يمكنك إجراء أي تعديلات إضافية على المستويات.
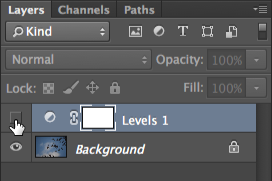
جرب هذا!
افتح ملف المثال dove_fullsize.jpg وأضف طبقة ضبط المستويات. انقر واسحب كل من منزلقات Input Levels في لوحة Properties لمشاهدة التأثير. حاول العثور على الإعدادات التي تبدو أفضل لهذه الصورة.
راجع درسنا حول قراءة المدرج التكراري لمعرفة المزيد حول ما يمكن أن يخبرك به عن الصورة.
نصائح تعديل المستويات
فيما يلي بعض النصائح للحصول على أفضل النتائج مع المستويات:
- إذا كنت تستخدم طبقات ضبط متعددة ، فقد تحتاج إلى إعادة ضبط المستويات بعد إجراء تغييرات على طبقات ضبط أخرى.
- إذا كنت ترغب في مقارنة لمستويات التكيف مع الصورة الأصلية، يمكنك تحويل تعديل طبقة قبالة و على .
- بشكل عام ، سترغب في ضبط أشرطة التمرير بالأبيض والأسود بحيث تلائم البيانات في الرسم البياني. على سبيل المثال ، في الصورة أدناه قمنا بتعديل شريط التمرير الأبيض بحيث يتماشى مع الحافة اليمنى للبيانات.

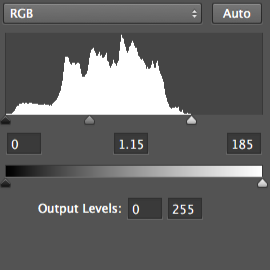
إذا قمت بتحريك شريط التمرير الأبيض بعيدًا جدًا إلى اليسار ، فستبدأ في فقد التفاصيل في صورتك. يُعرف هذا بالقص . في الصورة أدناه ، يمكنك أن ترى أن الغيوم فقدت الكثير من التفاصيل ، وتغير لون السماء أيضًا. كل من هذه المشاكل ناتجة عن لقطة.

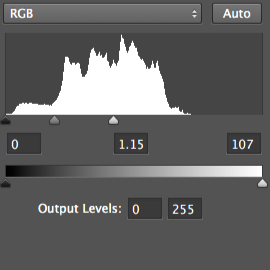
إذا قمت بتحريك شريط التمرير الأسود بعيدًا جدًا إلى اليمين ، فستبدأ في رؤية قص في ظلال الصورة. في هذا المثال ، فقدت الطيور والفروع كل تفاصيلها تقريبًا. تغير لون السماء أيضًا إلى اللون الأزرق الداكن:
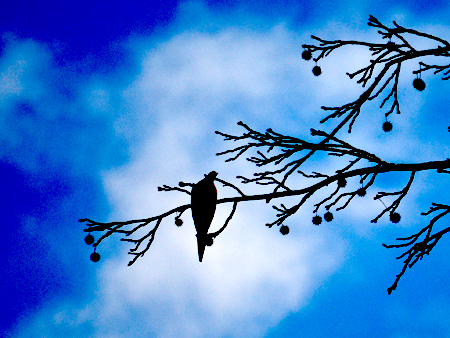
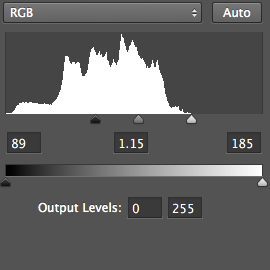
تذكر ، نظرًا لأنك تستخدم طبقات ضبط ، فلن يكون أي من هذه التغييرات دائمًا حتى تقوم بتصدير صورتك. لذلك إذا رأيت أي قصاصة في صورتك ، فلا داعي للذعر! ما عليك سوى إلقاء نظرة على طبقات الضبط الخاصة بك للعثور على مصدر القطع ، ثم إعادة ضبط المستويات حسب الحاجة.
لاحظ أن الرسم البياني سيكون فريدًا لكل صورة. إذا كانت الصورة بها التعريض المناسب ، فسيكون الرسم البياني مكتملًا ، مع عدم وجود بيانات مفقودة. قد يؤدي تحريك أشرطة التمرير بالأبيض والأسود في هذه الحالة إلى حدوث قص. بدلاً من ذلك ، يمكنك استخدام شريط التمرير الأوسط (الرمادي) لزيادة أو تقليل السطوع الكلي.
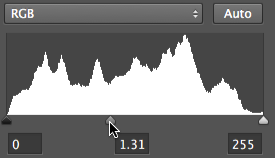
منحنيات
تشبه أداة Curves المستويات ، لكنها تمنحك مزيدًا من القوة للتحكم في الظلال والإبرازات والدرجات اللونية النصفية بشكل منفصل . نظرًا لأنها أداة أكثر تقدمًا ، ستحتاج إلى توخي الحذر عند استخدامها لضبط صورك.
في المثال أدناه ، يمكنك رؤية صورة قبل ضبط المنحنيات. إلى اليمين ، يمكنك رؤية المنحنى كما يظهر افتراضيًا. لاحظ كيف أن الخط القطري مستقيم تمامًا. عندما تقوم بإجراء تعديلات باستخدام المنحنيات ، فإنك تنشئ منحنيات مختلفة بهذا الخط .

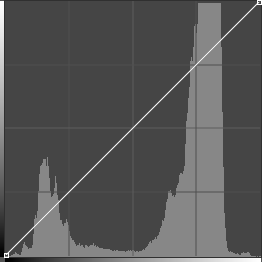
زيادة التباين
واحدة من أبسط التعديلات التي يمكنك إجراؤها باستخدام المنحنيات هي زيادة التباين . للقيام بذلك ، اسحب المنحنى لأسفل في الظلال على اليسار لجعلها أغمق وأعلى في الإبرازات على اليمين لجعلها أكثر إشراقًا.

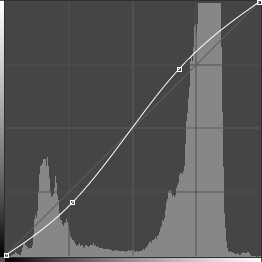
تقليل التباين
في هذه الصورة بالذات ، قد يكون من الأفضل تقليل التباين . للقيام بذلك ، اسحب المنحنى لأعلى في الظلال على اليسار لجعلها أكثر إشراقًا ولأسفل في الإبرازات على اليمين لجعلها أغمق. في الصورة أدناه ، يمكنك أن ترى أن هذا يجعل من السهل رؤية التفاصيل على وجه النورس.

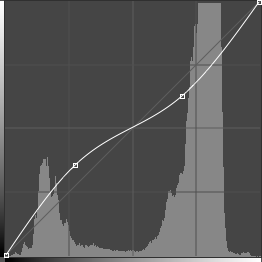
تعديلات أخرى
يمكنك أيضًا زيادة الظلال دون تغيير الإبرازات. للقيام بذلك ، اسحب المنحنى لأعلى في الظلال على اليسار. لاحظ كيف استخدمنا عدة نقاط لإعادة المنحنى برفق إلى الموضع الافتراضي. هذا يساعد على منع المنحنى من التأثير على الإبرازات أو الدرجات اللونية النصفية. هذا يسمح لنا بجعل طيور النورس أكثر إشراقًا دون تعتيم أو تفتيح الغيوم.

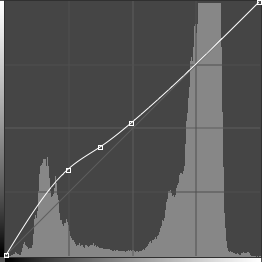
حاول تجنب استخدام المنحنيات الكبيرة والحادة . عندما يتحرك المنحنى بعيدًا جدًا عن الخط القطري ، يمكن أن يؤدي إلى مشاكل في الصورة. في المثال أدناه ، لاحظ كيف يغير المنحنى اتجاهه بشكل كبير بالقرب من المنتصف. يتسبب هذا في فقد كبير في التفاصيل في الدرجات اللونية النصفية ، مما يمنح النورس مظهرًا مسطحًا وغير طبيعي.

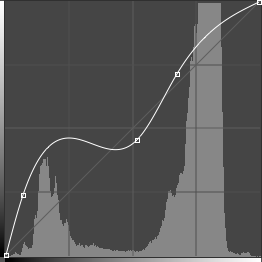
- أضف طبقة ضبط Curves .
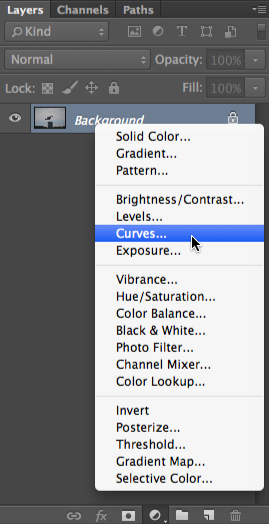
- انقر في أي مكان على الخط في لوحة Properties لإنشاء نقطة جديدة ، ثم انقر واسحب النقطة لضبط المنحنى. ملاحظة : احرص على عدم تحريك النقطتين في الزاويتين السفليتين اليسرى واليمنى العلوية. من الممكن تعديلها ، لكننا نوصي بإبقائها في الزوايا حتى تكتسب المزيد من الخبرة مع المنحنيات.
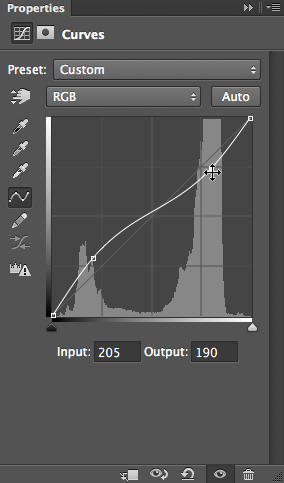
- استمر في تعديل النقاط حتى تشعر بالرضا عن النتيجة. يمكنك أيضًا الضغط على مفتاح الحذف أو النقر واسحب نقطة خارج الخط لإزالتها.
إذا كنت جديدًا في التعامل مع المنحنيات ، فقد ترغب في تحديد أحد خيارات الإعداد المسبق وإجراء تعديلات صغيرة على المنحنى حسب الحاجة. إذا كنت تريد البدء من جديد ، يمكنك تحديد افتراضي من قائمة الإعداد المسبق.
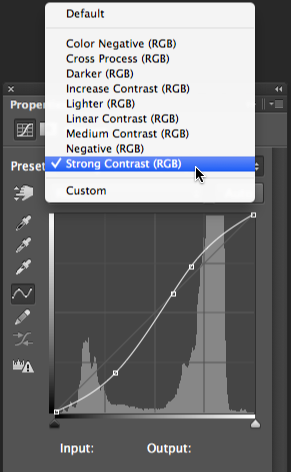
استخدام المنحنيات في Photoshop Elements
إذا كنت تستخدم Photoshop Elements ، فلن تتمكن من إنشاء طبقة ضبط Curves ، ولكن هناك أداة مماثلة يمكنك استخدامها. للوصول إلى هذه الأداة ، حدد Enhance> Adjust Color > Adjust Color Curves . يمكنك بعد ذلك النقر فوق أشرطة التمرير وسحبها لضبط المنحنى.
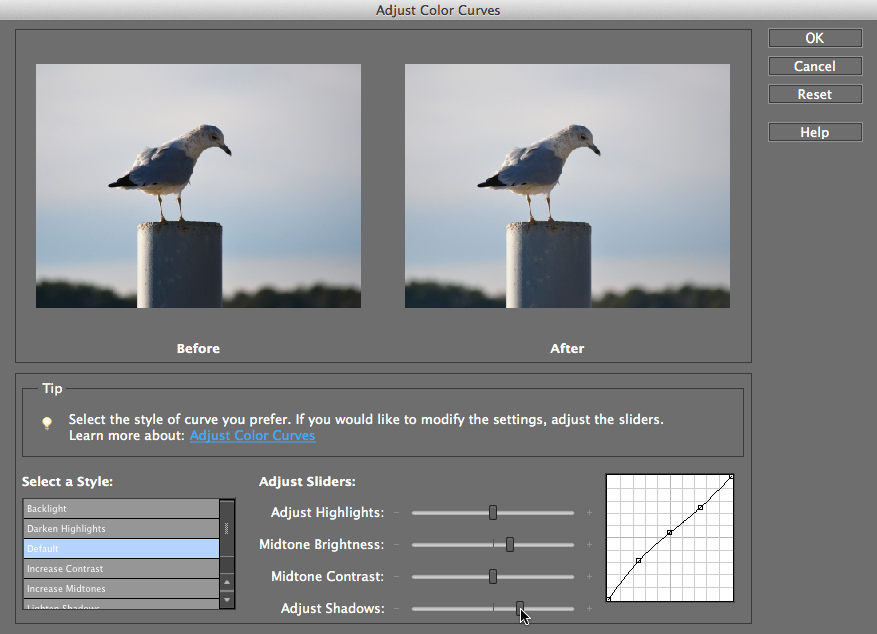
جرب هذا!
افتح ملف مثال seagull _fullsize .jpg وأضف طبقة ضبط Curves. حاول استخدام بعض الخيارات المختلفة من قائمة Preset ، ثم انقل النقاط على المنحنى لرؤية التأثير.
تصحيحات اللون
ستكون هناك أوقات تريد فيها ضبط الألوان في الصورة. على سبيل المثال ، قد ترغب في تعديل كثافة اللون أو حتى تغيير الألوان للحصول على تأثير فني.
التشبع
إذا كانت الألوان في صورتك باهتة أو مكتومة ، يمكنك زيادة التشبع لجعلها تبدو أكثر إشراقًا . يمكنك مشاهدة مثال على ذلك في الصور أدناه.
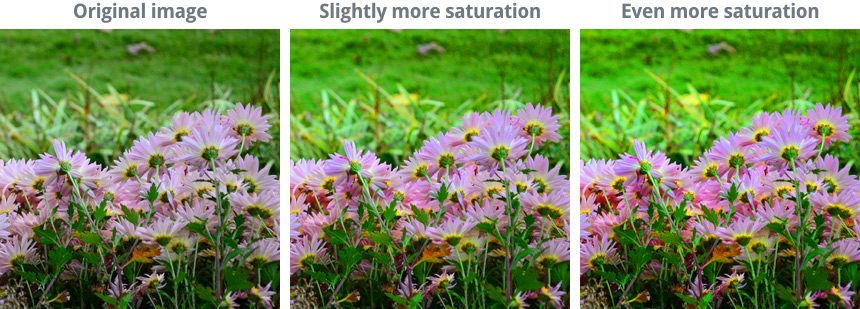
من ناحية أخرى ، يمكنك تقليل التشبع لجعل الألوان أقل حيوية . إذا قمت بإزالة التشبع تمامًا ، فسوف ينتج عنه صورة بالأبيض والأسود أو بتدرج الرمادي . يمكنك مشاهدة مثال على ذلك في الصور أدناه.
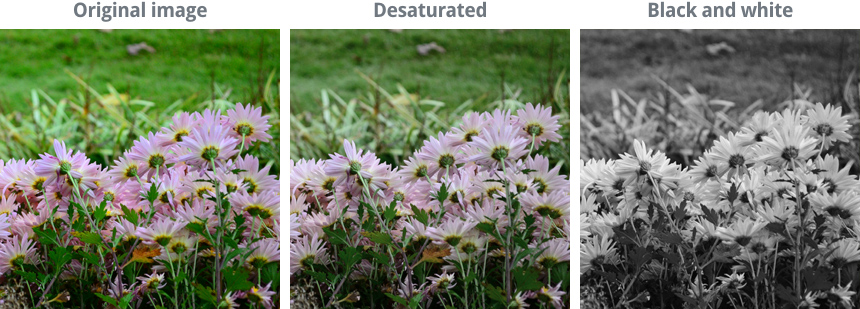
لضبط التشبع ، أضف طبقة ضبط Hue / Saturation . ثم انقر واسحب منزلق Saturation في لوحة Properties لزيادة أو تقليل التشبع.
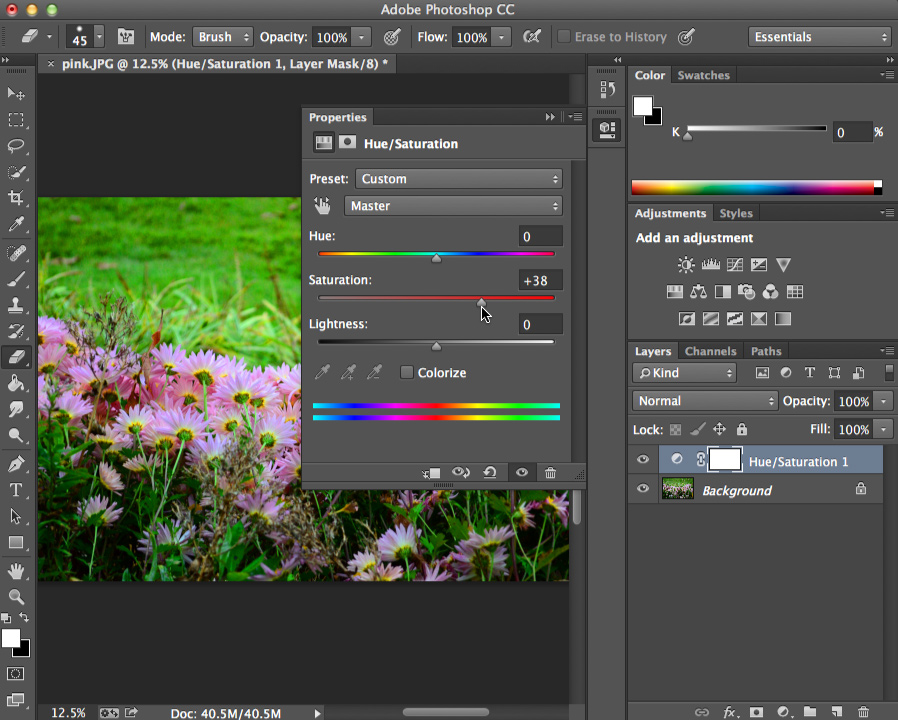
جرب هذا!
اسحب شريط التمرير في الجزء التفاعلي أدناه لضبط تشبع الصورة. احذر ، رغم ذلك! سيؤدي التشبع الزائد إلى فقدان الصورة التفاصيل.
نصائح تعديل التشبع
فيما يلي بعض التوصيات للحصول على أفضل النتائج مع تعديلات التشبع:
- احرص على عدم زيادة التشبع كثيرًا . يمكن أن يتسبب هذا في ظهور الألوان بشكل غير طبيعي ، كما في المثال أدناه.

- قد تؤدي زيادة التشبع أيضًا إلى حدوث ضوضاء في الصورة . سنغطي إزالة الضوضاء في الدرس التالي .
- بالنسبة لبعض أنواع الصور ، خاصة الصور الشخصية ، يمكن أن تبدو زيادة التشبع غير مبهج. في هذه الحالات ، قد ترغب في تقليل التشبع.
- و هوى المنزلق يتغير كل الألوان في الصورة في نفس الوقت. سينتج عن هذا غالبًا تركيبة ألوان غير طبيعية ، لذلك لا نوصي بضبط التدرج إلا إذا كنت تريد تأثيرًا غير عادي.
- على الرغم من أنه يمكنك استخدام منزلق Lightness لزيادة أو تقليل سطوع الصورة ، فربما تريد إضافة طبقة ضبط Levels أو Curves بدلاً من ذلك. ستمنحك هذه المزيد من التحكم في سطوع الصورة.
حيوية
قد تبدو زيادة التشبع أحيانًا غير طبيعية بعض الشيء. أحد الحلول هو استخدام طبقة تعديل Vibrance بدلاً من Hue / Saturation. حيويتها يتيح لك زيادة في تشبع لأجزاء من الصورة التي هي أقل الملونة دون oversaturating الأجزاء التي تكون ملونة بالفعل.
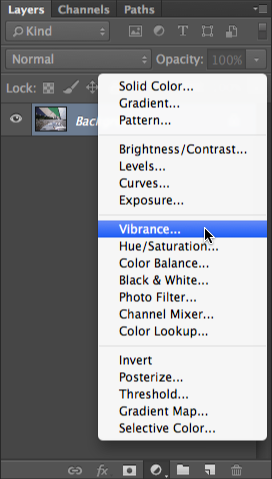
جرب هذا!
افتح pink_fullsize.jpg ، ثم أضف طبقة ضبط Hue / Saturation . خذ التشبع إلى أعلى وأدنى الإعدادات لرؤية التأثير. حاول العثور على الإعداد الذي يبدو أفضل للصورة.
التحويل إلى أبيض وأسود
كما ذكرنا أعلاه ، فإن إزالة التشبع تمامًا عن طريق ضبطه على -100 سينشئ صورة بالأبيض والأسود . ومع ذلك ، لا تمنحك هذه الطريقة قدرًا كبيرًا من التحكم في الشكل الذي ستبدو عليه النسخة بالأبيض والأسود. للحصول على نتائج أفضل ، يمكنك إنشاء طبقة ضبط بالأبيض والأسود .
نظرًا لأن الصور بالأبيض والأسود لا تحتوي على ألوان ، فإن الدرجات (درجات الرمادي المختلفة) لها أهمية خاصة. تسمح لك طبقة الضبط بالأبيض والأسود بالتحكم في كيفية مزج الألوان المختلفة لإنشاء درجات ألوان معينة ، والتي يمكن أن تحدث فرقًا كبيرًا في شكل الصورة النهائية.
نوصي بتجربة خيارات مختلفة من قائمة الإعداد المسبق حتى تجد الخيار المناسب للصورة. يمكنك بعد ذلك إجراء تعديلات صغيرة على الألوان الفردية حسب الحاجة.
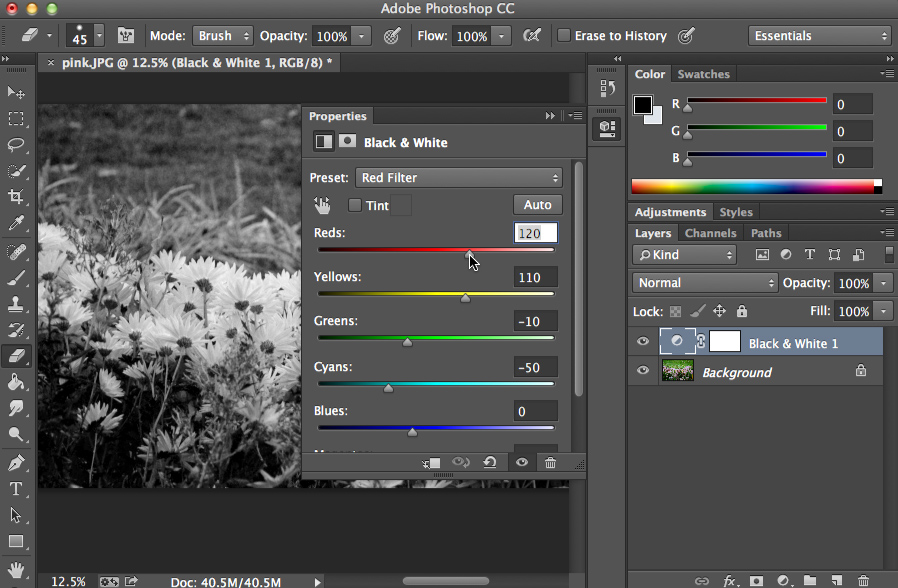
أدوات الضبط التلقائي
قد تتطلب بعض الصور تصحيحات أكثر تخصصًا ، والتي قد يكون من الصعب إجراؤها إذا لم تكن لديك خبرة كبيرة في Photoshop. لحسن الحظ ، هناك العديد من أدوات الضبط التلقائي التي يمكنك استخدامها لتحسين صورك. في الصورة الأصلية أدناه ، يكون للثلج صبغة زرقاء. بعد استخدام أمر Auto Color ، يبدو الثلج أبيضًا.
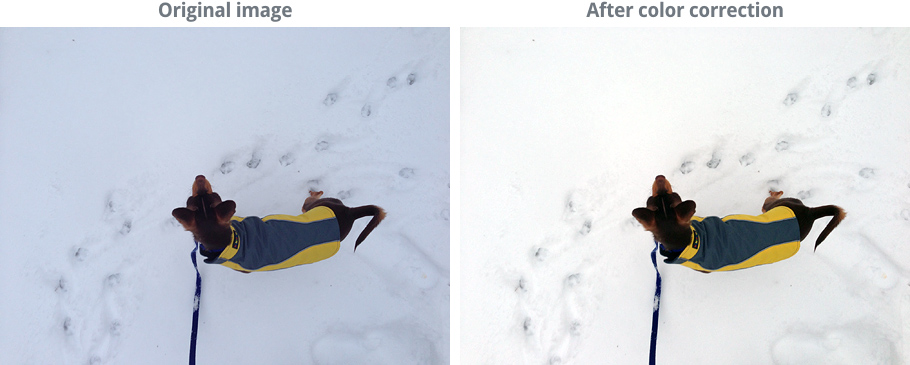
ستجد بعض أدوات التصحيح التلقائي ، بما في ذلك Auto Color ، في قائمة Image .
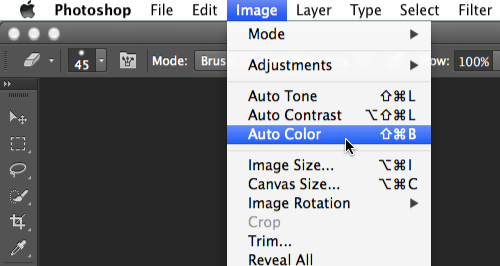
العديد من طبقات الضبط لها أيضًا خيار الضبط التلقائي الخاص بها. لاستخدام هذه الأداة ، قم بإنشاء طبقة ضبط ، ثم انقر فوق الزر Auto في لوحة Properties (إذا كان متاحًا).
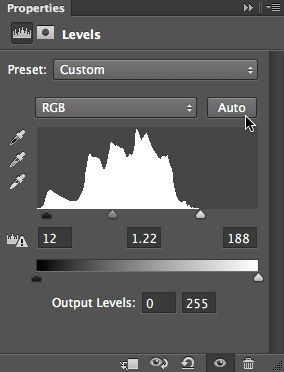
في معظم الأحيان ، تعمل هذه الأدوات على تحسين المظهر العام للصورة. ومع ذلك ، يمكنك دائمًا ضبط الصورة يدويًا بعد ذلك لجعل الصورة تبدو بالطريقة التي تريدها بالضبط. إذا ذهب التصحيح التلقائي بعيدًا جدًا ، يمكنك أيضًا محاولة تقليل عتامة طبقة الضبط إلى 50٪ لجعل التأثير أكثر دقة.
جرب هذا!
افتح ملف مثال dog_fullsize.jpg ، وأضف طبقة ضبط Levels ، واستخدم أمر Auto Color في قائمة Image .
التحدي!
إذا كنت تريد التدرب على إجراء التعديلات التي نغطيها في هذا الدرس ، فيمكنك تنزيل بعض أو كل صورنا النموذجية . ما عليك سوى النقر فوق أي من الصور أدناه لفتح نسخة بالحجم الكامل ، ثم النقر بزر الماوس الأيمن فوق الإصدار بالحجم الكامل وتحديد " حفظ الصورة باسم" لحفظها على جهاز الكمبيوتر الخاص بك.
- افتح صورة في برنامج فوتوشوب.
- حاول إضافة بعض طبقات الضبط المختلفة التي تم تناولها في هذا الدرس. جرب طبقات ضبط متعددة لترى كيف تؤثر على الصورة.
- حفظ الصورة باعتبارها PSD ملف . سيحافظ هذا على جميع طبقات الضبط الخاصة بك حتى تتمكن من العودة ومتابعة تحريرها لاحقًا.
- عند الانتهاء من تحرير الصورة ، استخدم ميزة Save for Web لتصديرها بتنسيق JPEG.
المقدمة
يتضمن Photoshop العديد من الأدوات التي يمكنك استخدامها لتصحيح صورك. سنوضح لك في هذا الدرس كيفية إجراء التصحيحات التالية:
- زيادة الوضوح : إذا كانت الصورة أقل وضوحًا مما تريده ، فيمكنك شحذها .
- تقليل التشويش : إذا كانت الصورة بها الكثير من التشويش أو الحبيبات ، فيمكنك تقليل تشويش الصورة .
سنغطي أيضًا أهمية استخدام هذه الأدوات بشكل صحيح. في حالة إساءة استخدامها ، يمكن أن يتسبب التوضيح وتقليل الضوضاء في حدوث مشكلات بالفعل. إذا تم استخدامها بعناية ، فهي طريقة رائعة لإضافة تلميع إلى صورك.
إذا كنت ترغب في المتابعة ، يمكنك تنزيل بعض أو كل صورنا النموذجية . ما عليك سوى النقر فوق أي من الصور أدناه لفتح نسخة بالحجم الكامل ، ثم النقر بزر الماوس الأيمن فوق الإصدار بالحجم الكامل وتحديد " حفظ الصورة باسم" لحفظها على جهاز الكمبيوتر الخاص بك.
شحذ
في بعض الأحيان ، قد لا تكون الصورة واضحة كما تريدها. يمكن أن تساعد الحدة في جعلها تبدو واضحة ونقية من خلال تحسين حواف الكائنات في الصورة. ومع ذلك ، فإن إضافة الكثير من الحدة يمكن أن يؤدي في الواقع إلى جعل الصورة تبدو أسوأ ، أو قد يؤدي إلى فقدان تفاصيل الصورة.
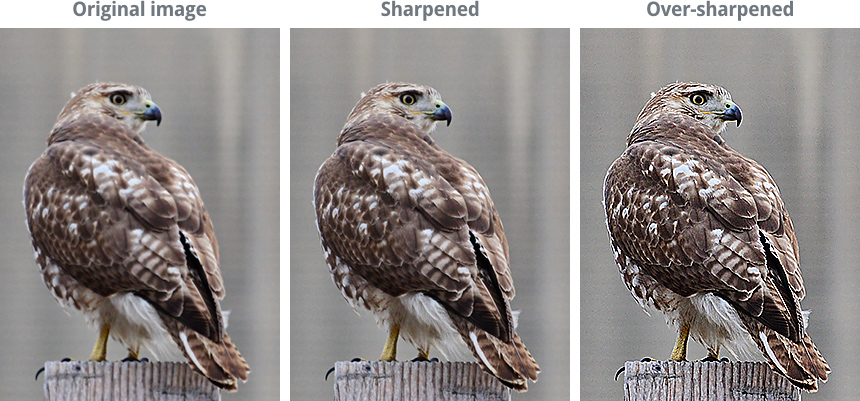
كما ترى ، فإن المقدار الصحيح من الوضوح يجعل الصورة تبدو واضحة. على سبيل المثال ، في الصورة المركزية ، من السهل رؤية حواف ريش الطائر. يمكن أن تؤدي إضافة الكثير من الحدة إلى ظهور الحواف بشكل مبالغ فيه وغير طبيعية (تُعرف هذه باسم الهالات ) ، كما في الصورة الموجودة على اليمين. ربما لاحظت أيضًا أن الخلفية في الصورة شديدة الوضوح بها الكثير من التشويش أو الحبيبات المضافة للصورة .
عندما تقوم بتطبيق التوضيح ، ستحتاج إلى إلقاء نظرة نقدية على الصورة لمعرفة ما إذا كنت تحصل على النتائج التي تريدها. ستحتاج غالبًا إلى إجراء تعديلات دقيقة للحصول على المقدار الصحيح من التوضيح دون التسبب في مشاكل أخرى مثل الهالات أو الضوضاء.
جرب هذا!
اسحب شريط التمرير في الجزء التفاعلي أدناه لضبط حدة الصورة. حاول أن تجعل الصورة تبدو واضحة ولكن ليست أكثر وضوحًا.
Unsharp قناع
يعد مرشح قناع unsharp طريقة شائعة لزيادة وضوح الصور في Photoshop. عند استخدام هذه الأداة ، ستتمكن من التحكم في العديد من الإعدادات ، بما في ذلك:
- المبلغ : يحدد المقدار مقدار الحدة الذي سيتم تطبيقه. يعتمد المقدار الذي ستحتاجه على عدة عوامل ، بما في ذلك الحجم الكلي للصورة ، لذلك من الجيد تجربة هذا الإعداد.
- الشعاع : يتحكم نصف القطر في حجم التفاصيل التي سيتم شحذها ، لذلك من الأفضل عمومًا استخدام قيمة منخفضة جدًا لهذا الإعداد. نوصي بنصف قطر بين 0.3 و 0.5 لمعظم الصور ، على الرغم من أنك قد تجد أنه من المفيد استخدام نصف قطر أكبر قليلاً (بين 1 و 1.5) للصور عالية الدقة.
- الحد : تميل الحدة إلى جعل ضوضاء الصورة أكثر وضوحًا. يمكن أن تساعد زيادة العتبة في تقليل ذلك عن طريق إخبار قناع unsharp بتجاهل أجزاء معينة من الصورة . ومع ذلك ، قد يعني هذا أيضًا عدم وضوح الأجزاء المختلفة من الصورة بشكل متسق. هذا هو السبب في أننا نوصي بالحفاظ على هذا الإعداد عند 0 معظم الوقت ، إلا إذا كان التوضيح يسبب الكثير من الضوضاء الإضافية.
لتطبيق قناع غير حاد:
- انقر بزر الماوس الأيمن فوق الطبقة التي تريد صقلها ، ثم حدد طبقة مكررة . ستقوم بتطبيق التوضيح على هذه الطبقة المكررة ، مما سيمنعك من تغيير الأصل عن طريق الخطأ.
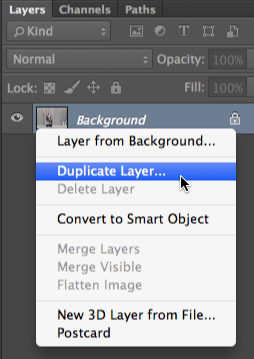
- سيظهر مربع الحوار. اكتب اسمًا للطبقة الجديدة ، ثم انقر فوق موافق . في هذا المثال ، سنسميها Sharpened .
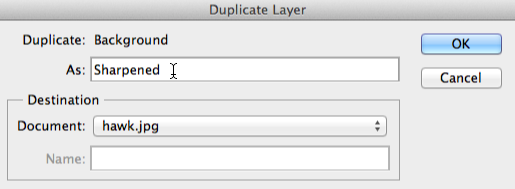
- مع تحديد الطبقة المكررة الجديدة ، انتقل إلى Filter > Sharpen > Unsharp Mask . إذا كنت تستخدم Photoshop Elements ، فستحتاج إلى الانتقال إلى Enhance > Unsharp Mask .
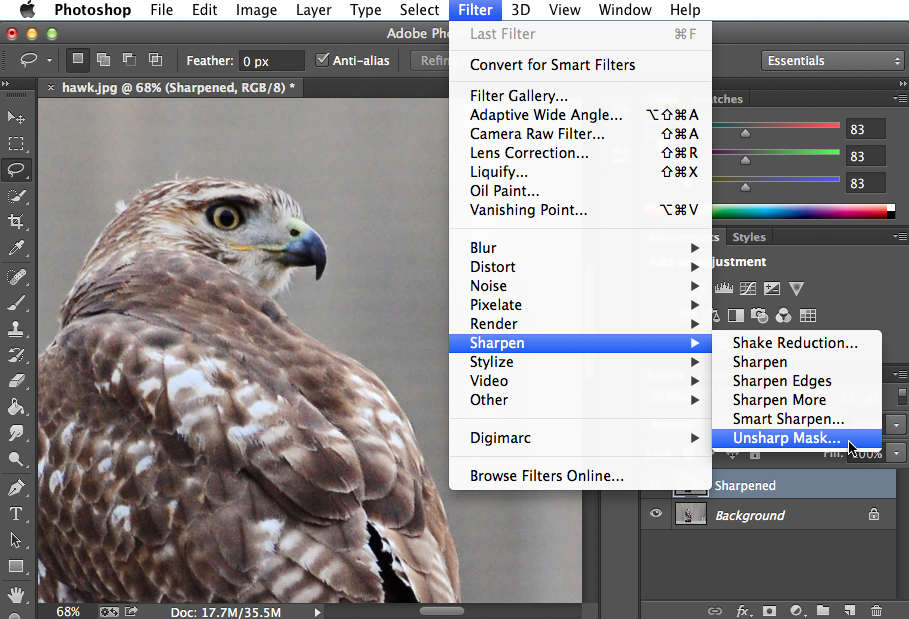
- سيظهر مربع الحوار. اضبط حجم نصف القطر المطلوب ، ثم اختر مقدار الحدة المراد إضافته. نوصي بتجربة كميات مختلفة من التوضيح لمعرفة الشكل الأفضل. يمكنك إلقاء نظرة على نافذة المعاينة أعلى أشرطة التمرير لترى مدى تأثير الحدة على الصورة.
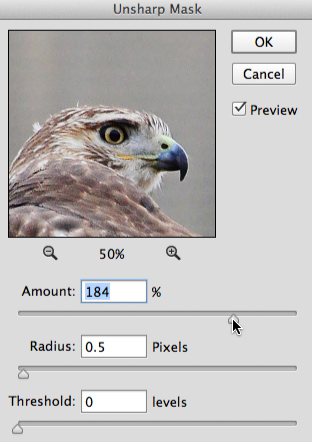
- انقر فوق إطار المعاينة لتبديل معاينة قبالة و على . هذه طريقة سهلة لمقارنة الإصدار المصحح بالإصدار الأصلي. لعرض جزء مختلف من الصورة ، انقر واسحب داخل نافذة المعاينة. لاحظ أنك سترى أيضًا المعاينة في نافذة المستند الرئيسي .
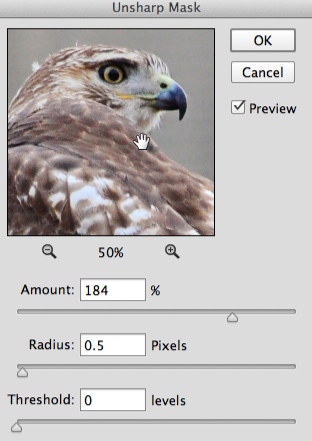
- استمر في ضبط الإعدادات حتى تصبح راضيًا عن النتيجة ، ثم انقر فوق موافق . سيتم تطبيق قناع unsharp.
جرب هذا!
افتح ملف المثال hawk_fullsize.jpg ، وقم بتكرار طبقة الخلفية ، وقم بتطبيق قناع unsharp. اضبط الإعدادات لإيجاد توازن بين الحدة وفقدان التفاصيل.
لمعرفة المزيد حول التوضيح ، راجع هذا البرنامج التعليمي من Cambridge in Color.
نصائح شحذ
إليك بعض النصائح للحصول على أفضل النتائج مع التوضيح:
- إذا قمت بزيادة مقدار التوضيح الذي تمت إضافته ، فستكون هناك نقطة بشكل عام تبدأ فيها الحواف في الصورة في التوهج ، مما يجعلها تبدو مبالغًا فيها. عندما ترى هذا يحدث ، حاول تقليل الكمية لجعل التوضيح أكثر طبيعية.
- إذا كان التوضيح لا يزال يبدو غير طبيعي إلى حد ما ، يمكنك محاولة تقليل عتامة الطبقة الحادة لجعل التأثير أكثر دقة.
- لاحظ أن التوضيح لا يمكن أن يصلح صورة ضبابية جدًا أو خارج التركيز . يعمل بشكل أفضل مع الصور الواضحة ولكن ذات المظهر الناعم قليلاً .
- بينما يعد قناع unsharp أداة مفيدة ، فإن Photoshop يتضمن أيضًا مرشحات شحذ أخرى ، والتي يمكن العثور عليها في قائمة Filter > Sharpen . بعض المرشحات ، مثل Sharpen و Sharpen More ، تطبق قدرًا محددًا مسبقًا من التوضيح. يمنحك البعض الآخر ، مثل Smart Sharpen ، المزيد من الطرق لتعديل التعديلات (على الرغم من أن هذا يعني أيضًا أنه من الصعب استخدام قناع unsharp).
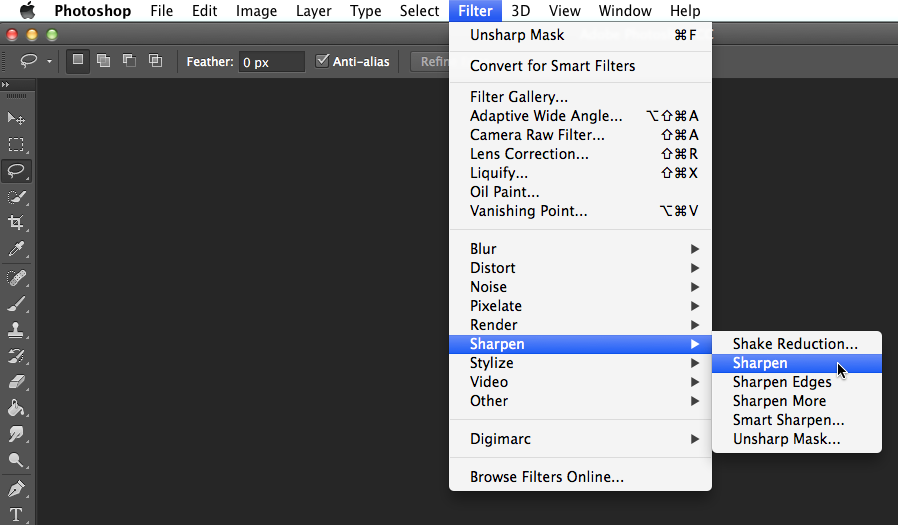
لمعرفة المزيد حول استخدام Smart Sharpen ، راجع هذا الفيديو من Adobe.
تقليل الضوضاء
قد تحتوي بعض الصور على الكثير من الضوضاء ، مما يجعلها تبدو محببة . يمكنك تعويض ذلك عن طريق تقليل ضوضاء الصورة ، كما في المثال أدناه.
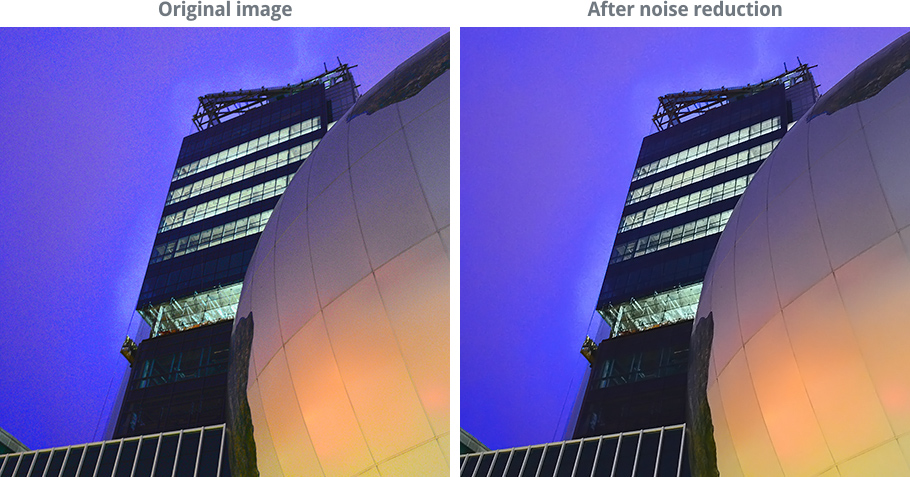
فهم تقليل الضوضاء
عند تطبيق تقليل التشويش ، فأنت في الواقع تزيل المعلومات من الصورة. لهذا السبب، من المهم أن استخدام هذه الميزة بعناية لتجنب إزالة الضجيج من ذلك بكثير، والتي يمكن أن تسبب التشويش و فقدان التفاصيل . الهدف من تقليل التشويش ليس إزالة كل التشويش من الصورة تمامًا ؛ بدلاً من ذلك ، تحاول فقط جعل الصورة تبدو أوضح وأكثر وضوحًا.
كما هو الحال مع التوضيح ، يجب أن تنظر دائمًا بشكل نقدي إلى الصورة لترى ما إذا كنت تحصل على النتائج التي تريدها. قد يكون فقدان قدر صغير من التفاصيل أمرًا لا مفر منه عند تقليل الضوضاء ، لذلك ستحتاج إلى إجراء تعديلات دقيقة للعثور على التوازن الصحيح. غالبًا ما يكون من الأفضل إزالة الضوضاء الأقل للحفاظ على أكبر قدر ممكن من التفاصيل.
عند استخدام هذه الأداة ، ستتمكن من التحكم في العديد من الإعدادات ، بما في ذلك:
- القوة : يتحكم هذا الإعداد في المستوى العام لتقليل الضوضاء الذي سيتم تطبيقه. نوصي بالبدء بهذا الإعداد بالقيمة القصوى (10) لأنه سيجعل من السهل رؤية تأثير الإعدادات الأخرى. بعد ضبط الإعدادات الأخرى ، يمكنك تقليل القوة حسب الحاجة للحصول على المقدار المطلوب من تقليل الضوضاء.
- تفاصيل الاحتفاظ : هذا يحدد عدد التفاصيل من الصورة الأصلية التي سيتم الاحتفاظ بها. إذا استخدمت قيمة منخفضة للغاية ، فستفقد الصورة الكثير من التفاصيل. ومع ذلك ، فإن أي شيء مرتفع جدًا سيلغي تأثيرات تقليل الضوضاء. سترغب في تجربة هذا الإعداد حتى تشعر بالرضا عن النتيجة.
- تقليل ضوضاء اللون : في بعض الأحيان ، ستبدو الضوضاء مثل بقع صغيرة من الألوان الفردية ، والتي تُعرف باسم ضوضاء اللون . ستساعد زيادة إعداد تقليل ضوضاء اللون على تقليل ذلك. ومع ذلك ، فإن رفع هذا الإعداد إلى مستوى عالٍ جدًا يمكن أن يتسبب في تسييل الألوان المختلفة في صورتك معًا ، لذلك نوصي باستخدام قيمة منخفضة نسبيًا لمعظم الصور.
- تفاصيل Sharpen : يؤدي تقليل تشويش الصورة أيضًا إلى فقد الصورة لبعض الحدة. يتيح لك هذا الإعداد إضافة الحدة مرة أخرى إلى تفاصيل الصورة. ومع ذلك ، تمامًا كما هو الحال مع Preserve Details ، يمكن أن يؤدي ذلك إلى إلغاء تأثيرات تقليل التشويش ، لذا احرص على عدم ضبطه بدرجة عالية جدًا.
جرب هذا!
اسحب شريط التمرير في الجزء التفاعلي أدناه لضبط مستوى تقليل الضوضاء. تذكر أن إزالة الكثير من التشويش سيؤدي إلى فقدان الصورة للتفاصيل. حاول العثور على مستوى يجعل الصورة تبدو نظيفة دون فقدان الكثير من التفاصيل.
لتطبيق تقليل الضوضاء:
- انقر بزر الماوس الأيمن فوق الطبقة المطلوبة ، ثم حدد Duplicate Layer . ستقوم بتطبيق تقليل التشويش على هذه الطبقة المكررة ، مما سيمنعك من تغيير الأصل بطريق الخطأ.
- سيظهر مربع الحوار. اكتب اسمًا للطبقة المكررة ، ثم انقر فوق موافق . في هذا المثال ، سنسميها تقليل الضوضاء .
- مع تحديد الطبقة المكررة الجديدة ، انتقل إلى Filter > Noise > Reduce Noise .
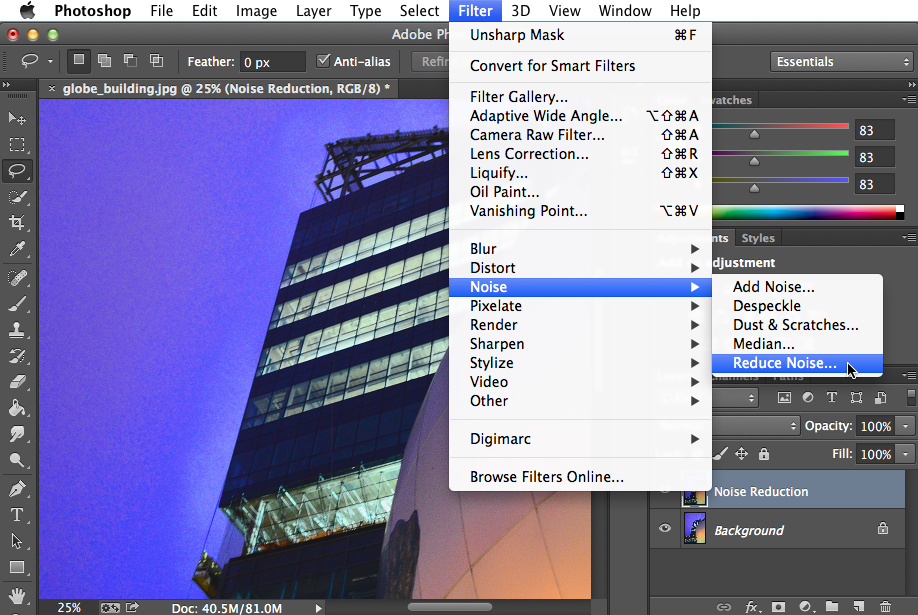
- سيظهر مربع الحوار. خذ بعض الوقت لضبط كل إعداد ، باتباع الإرشادات أعلاه. يمكنك إلقاء نظرة على نافذة المعاينة الموجودة على يسار أشرطة التمرير لرؤية التأثير.
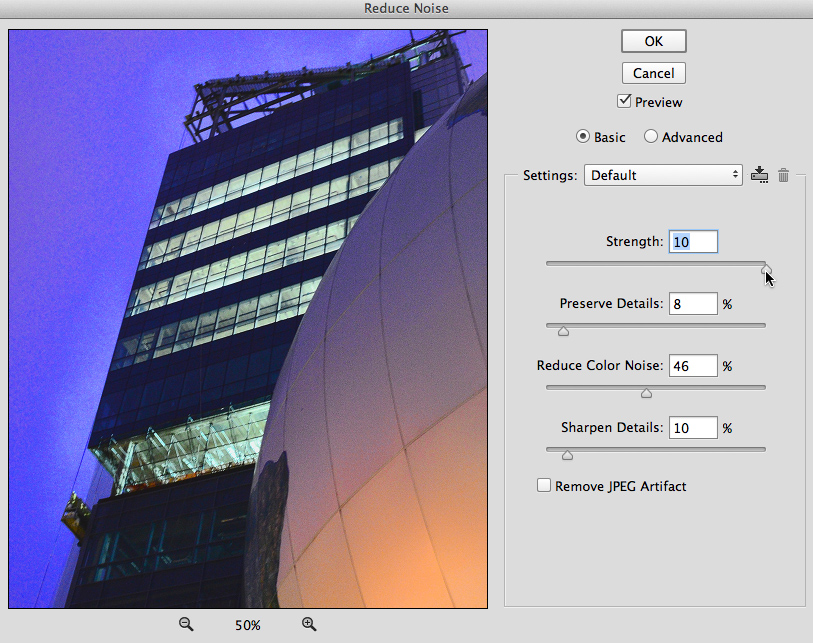
- انقر فوق إطار المعاينة لتبديل معاينة قبالة و على . هذه طريقة سهلة لمقارنة تقليل الضوضاء بالأصل. لعرض جزء مختلف من الصورة ، انقر واسحب داخل نافذة المعاينة. لاحظ أنك سترى أيضًا المعاينة في نافذة المستند الرئيسي .
- استمر في ضبط الإعدادات حتى تشعر بالرضا عن النتائج ، ثم انقر فوق " موافق" . سيتم تطبيق تقليل الضوضاء.
جرب هذا!
افتح ملف مثال global_building_fullsize.jpg ، وقم بتكرار طبقة الخلفية ، وقم بتطبيق تقليل الضوضاء. اضبط الإعدادات لإيجاد توازن بين تقليل الضوضاء وفقدان التفاصيل.
التحدي!
إذا كنت تريد التدرب على إجراء التعديلات التي نغطيها في هذا الدرس ، فيمكنك تنزيل بعض أو كل صورنا النموذجية . ما عليك سوى النقر فوق أي من الصور أدناه لفتح نسخة بالحجم الكامل ، ثم النقر بزر الماوس الأيمن فوق الإصدار بالحجم الكامل وتحديد " حفظ الصورة باسم" لحفظها على جهاز الكمبيوتر الخاص بك.
- افتح ملف مثال flower_fullsize.jpg في Photoshop.
- قم بتكرار طبقة الخلفية ، ثم قم بتطبيق قناع غير حاد . يستغرق بعض الوقت لضبط الإعدادات المختلفة ، ومقارنة الإصدار المصحح بالإصدار الأصلي.
- افتح ملف المثال ferris_wheel_fullsize.jpg .
- قم بتكرار طبقة الخلفية ، ثم قم بتطبيق تقليل الضوضاء. خذ بعض الوقت لضبط الإعدادات المختلفة ، ومقارنة تقليل الضوضاء بالأصل.
- عند الانتهاء من التحرير ، استخدم ميزة Save for Web لتصدير الصور بتنسيق JPEG.
المقدمة
كما ناقشنا في درسنا حول فهم الطبقات ، هناك العديد من الطرق لاستخدام الطبقات في Photoshop. حتى الآن ، قمنا بتغطية بعض المهارات الأساسية ، بما في ذلك كيفية استخدام طبقات الضبط. في هذا الدرس ، سنغطي بعض الخيارات الأكثر تقدمًا ، مثل العتامة ، وأنماط المزج ، وأقنعة الطبقة ، ومجموعات الطبقات . سنوفر أيضًا روابط لموارد إضافية إذا كنت تريد معرفة المزيد حول استخدام هذه الأدوات.
إذا كنت ترغب في المتابعة ، يمكنك تنزيل ملف المثال الخاص بنا .
عتامة الطبقة
يمكنك التحكم في عتامة كل طبقة تقريبًا في مستند Photoshop. يحدد العتامة مدى شفافية الطبقة أو تعتيمها . بمعنى آخر ، يتحكم في مدى عرض الطبقات أدناه. ألق نظرة على المثال أدناه.

يستخدم هذا المثال طبقتين مختلفتين للنص وطبقة خلفية. في الجبال طبقة النص لديه غموض 100٪ . هذه الطبقة غير شفافة تمامًا ، مما يعني أنه لا يمكن إظهار أي شيء أسفل الأحرف. على النقيض من ذلك ، فإن طبقة نص أبالاتشي لديها عتامة بنسبة 15٪ . هذه الطبقة شفافة في الغالب ، مما يعني أنه يمكنك الرؤية من خلال الأحرف إلى طبقة الخلفية.
يمكنك أيضًا تغيير عتامة طبقة Adjustment لجعلها أكثر دقة. على سبيل المثال ، إذا كان لديك طبقة Curves شديدة الكثافة ، يمكنك تقليل العتامة إلى 70-80٪. في كثير من الحالات ، قد يكون هذا أسهل من تعديل طبقة الضبط نفسها.
لضبط عتامة الطبقة:
- حدد الطبقة المطلوبة ، ثم انقر فوق سهم القائمة المنسدلة Opacity في أعلى لوحة Layers .
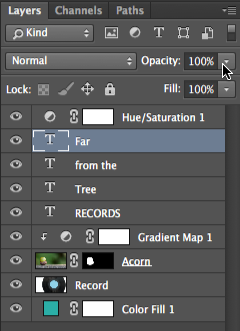
- انقر واسحب شريط التمرير لضبط العتامة. سترى تغيير عتامة الطبقة في نافذة المستند أثناء تحريك شريط التمرير. إذا قمت بتعيين العتامة إلى 0٪ ، ستصبح الطبقة شفافة تمامًا أو غير مرئية.
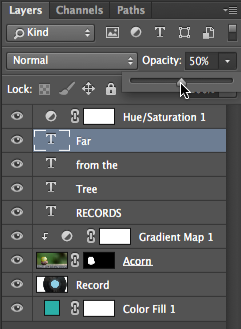
جرب هذا!
افتح ملف المثال ، ثم اضبط عتامة طبقات النص لترى التأثير.
شفافية الخلفية
بشكل افتراضي ، تستخدم معظم مستندات Photoshop طبقة الخلفية . لا يمكنك ضبط عتامة طبقة الخلفية ، ولا يمكن إخفاؤها. هذا لأنك لا تريد أن تكون الخلفية شفافة لمعظم المشاريع ، خاصة إذا كنت تعمل مع صورة.
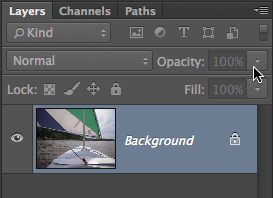
ومع ذلك ، هناك بعض المواقف التي قد ترغب فيها في الحصول على خلفية شفافة . إذا كنت تقوم بإنشاء شعار لموقع ويب ، على سبيل المثال ، فإن الخلفية الشفافة ستسمح للون خلفية موقع الويب بالظهور ، مما يمنح الشعار مظهرًا أكثر سلاسة واحترافية.
إذا كنت تتابع مع ملف المثال ، فحاول إخفاء كل الطبقات باستثناء طبقة Acorn . انظر إلى نمط رقعة الشطرنج خلف الجوزة؟ هذا يعني أن الخلفية شفافة تمامًا . لن يتم تصدير لوحة الداما بالفعل عند حفظ صورتك ؛ إنه موجود فقط للإشارة إلى الشفافية.
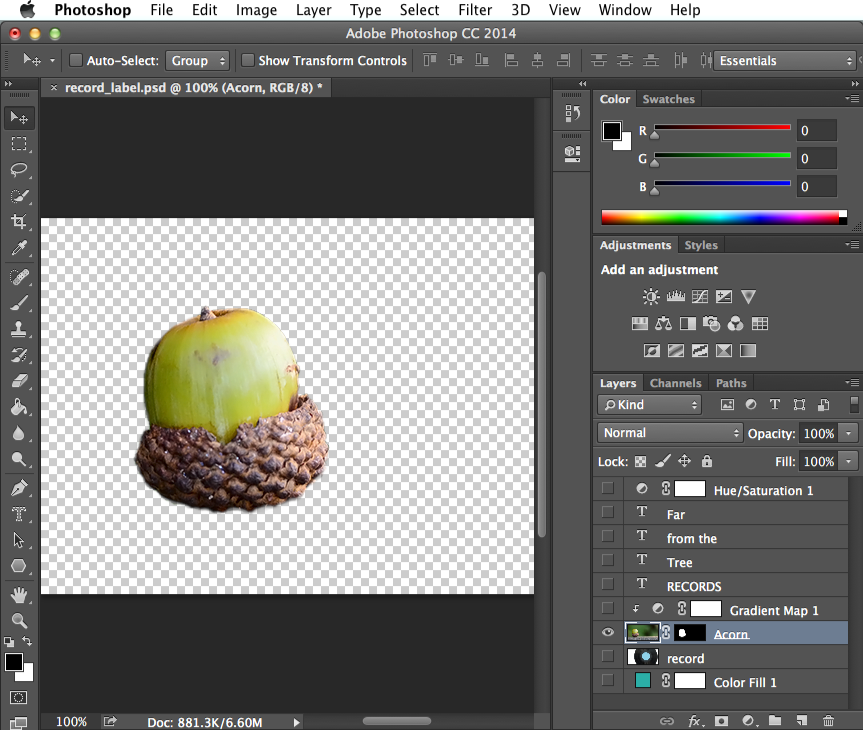
لاحظ أنه إذا كنت تريد أن تحتوي صورتك على خلفية شفافة ، فستحتاج إلى حفظها بتنسيق يمكنه التعامل مع الشفافية . نوصي باستخدام تنسيق PNG-24 المتوفر في مربع الحوار Save for Web. لا يمكن أن تحتوي ملفات JPEG على خلفيات شفافة ، لذا فإنها ستحفظ كل المساحات الشفافة باللون الأبيض.
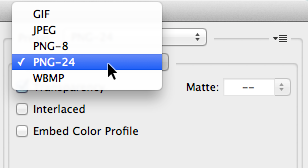
أوضاع المزج
بالإضافة إلى ضبط العتامة ، يمكنك استخدام أوضاع مزج مختلفة للتحكم في كيفية مزج الطبقات في وثيقتك معًا. توجد قائمة وضع المزج أعلى لوحة Layers ، بجوار Opacity.
إذا كنت تتابع مع ملف المثال ، فحدد طبقة السجل . لاحظ أن وضع المزج مضبوط على Multiply . على الرغم من أن عتامة طبقة التسجيل مضبوطة على 100٪ ، فإن وضع المزج هذا يسمح للون الفيروزي من الطبقة أدناه بالظهور من خلالها.
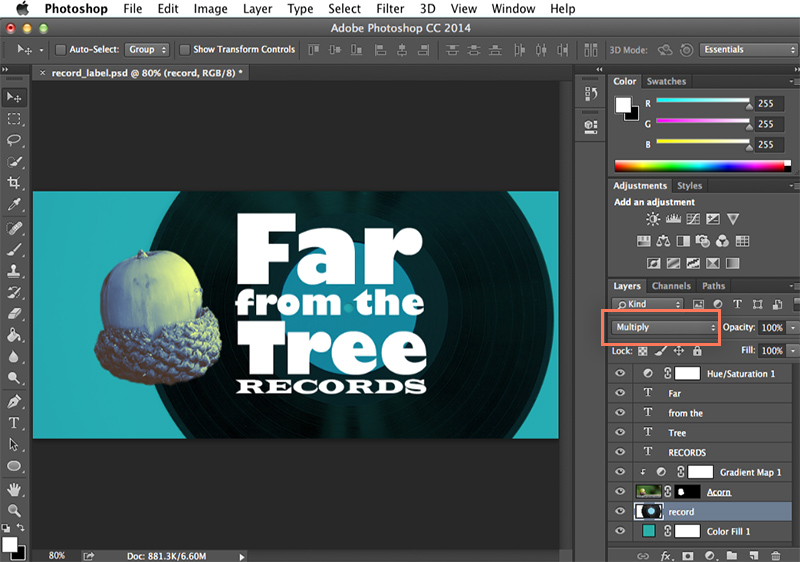
لتغيير وضع المزج ، انقر فوق القائمة المنسدلة Blending Mode ، ثم حدد الوضع المطلوب. في المثال أدناه ، سيؤدي تغيير وضع المزج إلى Screen إلى السماح للخلفية الفيروزية بالظهور ، ولكن هذه المرة تظهر في السجل بدلاً من ذلك.
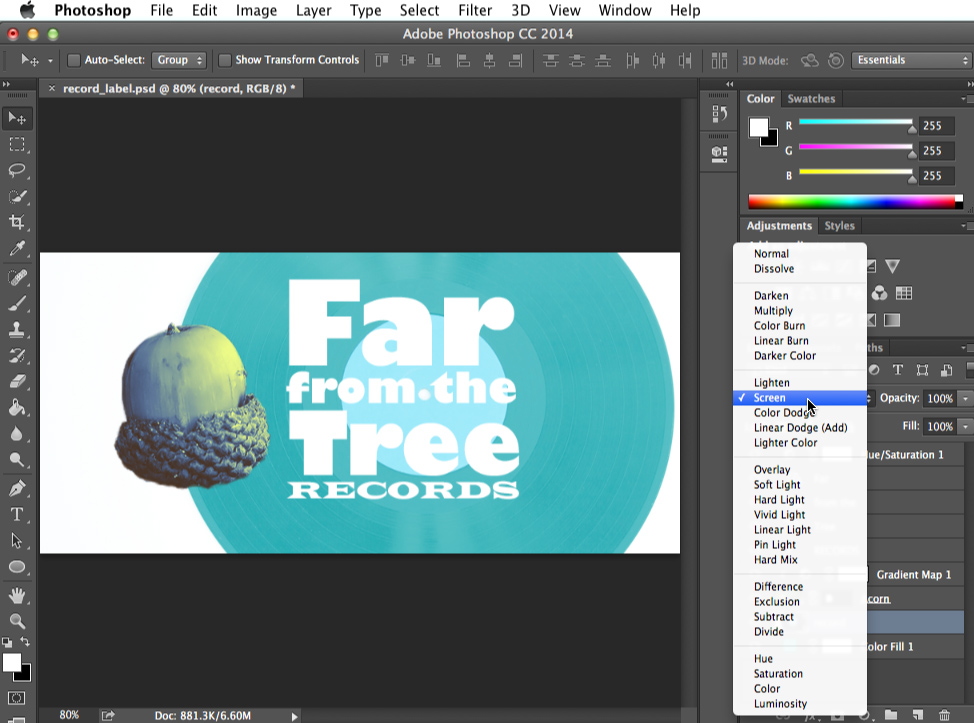
كل وضع مزج يخلق تأثيرًا مختلفًا ، وبعضها يمكن ملاحظته أكثر من غيرها. من المهم أيضًا ملاحظة أن أوضاع المزج ستعمل بشكل مختلف اعتمادًا على محتوى طبقاتك. هذا يعني أن العديد من أوضاع المزج قد تبدو غير طبيعية ، ومن غير المحتمل أن تبدو جميع الأوضاع جيدة في مشروعك.
بينما تمنحك أوضاع المزج الكثير من المرونة ، إلا أنها قد تكون صعبة الاستخدام. لمعرفة المزيد حول أوضاع المزج ، راجع هذا البرنامج التعليمي من Photo Blog Stop.
أقنعة القطع
في وقت سابق من هذا البرنامج التعليمي ، تناولنا استخدام طبقات الضبط لتصحيح الصور. بشكل افتراضي ، ستؤثر طبقات الضبط على كل الطبقات الموجودة أسفلها. ومع ذلك ، قد تكون هناك أوقات تريد فيها طبقة ضبط فقط للتأثير على طبقة واحدة . للقيام بذلك ، يمكنك استخدام قناع القطع .
إذا كنت تتابع مع ملف المثال ، فحدد السهم الصغير بجوار طبقة خريطة التدرج . يشير هذا إلى أنه تم تطبيق قناع قطع ، مما يحد من طبقة الضبط على طبقة Acorn الموجودة أدناه.
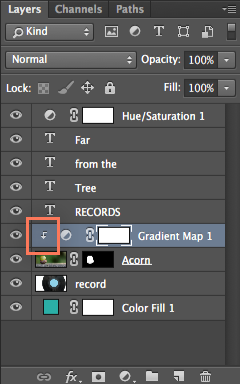
لتطبيق قناع قطع ، اضغط مع الاستمرار على مفتاح Alt بلوحة المفاتيح (أو Option في جهاز Mac) ، ثم انقر بين الطبقات المطلوبة في لوحة Layers . في هذا المثال ، نقوم بالنقر بين خريطة التدرج وطبقات البلوط.
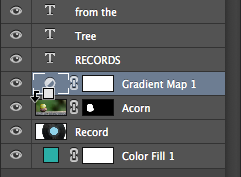
يمكنك أيضًا استخدام هذه الطريقة لتحرير قناع القطع. لا يؤدي تحرير قناع القطع إلى حذف الطبقة ، ولكنه يتسبب في سلوكها كطبقة عادية . على سبيل المثال ، إذا قمت بتحرير قناع القطع لطبقة خريطة التدرج في ملف المثال ، فسيؤثر ذلك على لون كل الطبقات الموجودة أسفله بدلاً من التأثير على طبقة Acorn فقط.
من المهم أيضًا ملاحظة أنه يمكنك تطبيق قناع قطع على طبقات ضبط متعددة فوق نفس الطبقة. لهذا السبب ، إذا كنت تستخدم بالفعل أقنعة القطع في وثيقتك ، فقد تستخدم طبقات الضبط الجديدة قناع قطع تلقائيًا.
جرب هذا!
افتح ملف المثال. حدد طبقة Acorn ، ثم أضف طبقة ضبط Curves . تأكد من تطبيق قناع القطع على الطبقة الجديدة ، ثم قم بتعديل المنحنيات في لوحة Properties. لاحظ كيف تؤثر تعديلات المنحنيات على طبقة Acorn فقط. بعد ذلك ، حاول تقليل عتامة طبقات الضبط إلى 70٪ .
لمعرفة المزيد حول أقنعة القطع ، راجع هذا البرنامج التعليمي من Adobe.
أقنعة طبقة
في بعض الأحيان قد ترغب في إظهار أجزاء معينة فقط من الطبقة. على سبيل المثال ، قد ترغب في إزالة الخلفية من طبقة حتى تظهر الطبقات الموجودة أسفلها من خلالها. بينما يمكنك استخدام أداة Eraser لإزالة الأجزاء التي لا تريدها ، قد يكون من الصعب التراجع عن هذا النوع من التحرير المدمر. لحسن الحظ ، تسمح لك أقنعة الطبقة بإظهار وإخفاء أجزاء من أي طبقة بطريقة غير مدمرة.
يمكن أن يكون إنشاء قناع طبقة معقدًا بعض الشيء ، لذلك لنبدأ بالنظر إلى قناع انتهى بالفعل. إذا كنت تتابع مع ملف المثال ، فحدد طبقة Acorn . هنا، استخدمنا قناع طبقة لاخفاء، أو قناع من ، الخلفية بحيث البلوط هي الجزء الوحيد من طبقة ما هو مرئي. يتم تمثيل قناع الطبقة بواسطة مصغر أبيض وأسود على يمين أيقونة الطبقة في لوحة Layers . لاحظ كيف تتوافق المساحات المرئية في نافذة المستند مع المنطقة البيضاء على مصغر قناع الطبقة.
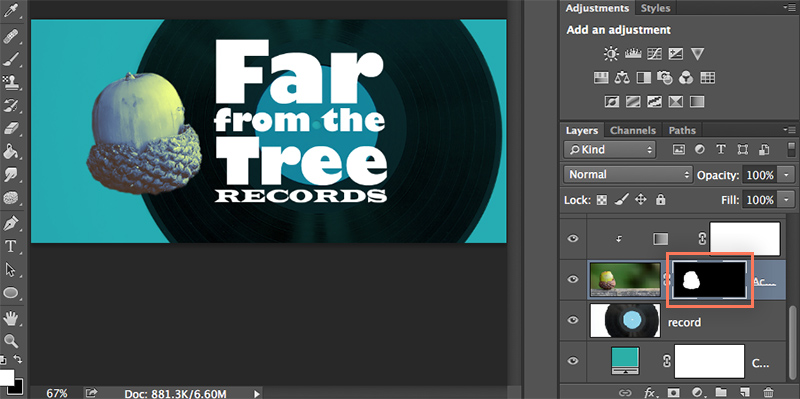
الشيء المهم الذي يجب إدراكه هنا هو أن خلفية طبقة البلوط لم تتم إزالتها بالفعل ؛ انها مجرد مخفية. إذا أردنا في أي وقت عرض المزيد من الصورة الأصلية ، فيمكننا تحرير قناع الطبقة أو حتى إزالته .
لتحرير قناع طبقة:
لفهم كيفية عمل أقنعة الطبقة بشكل أفضل ، دعنا نحاول تحرير قناع طبقة Acorn. سنكون باستخدام فرشاة أداة، لذلك إذا كنت تستخدم أبدا ذلك ننصح بمراجعة الدرس على العمل مع فرش .
- حدد مصغر قناع الطبقة في لوحة Layers . في مثالنا ، سنحدد الصورة المصغرة بجوار طبقة Acorn .
- بعد ذلك ، اختر أداة Brush من لوحة Tools ، ثم اضبط لون المقدمة على الأبيض .
- انقر واسحب صورتك لتكشف عن مناطق في الطبقة. في هذا المثال ، نكشف المزيد عن الخلفية بإضافة طلاء أبيض إلى قناع الطبقة.
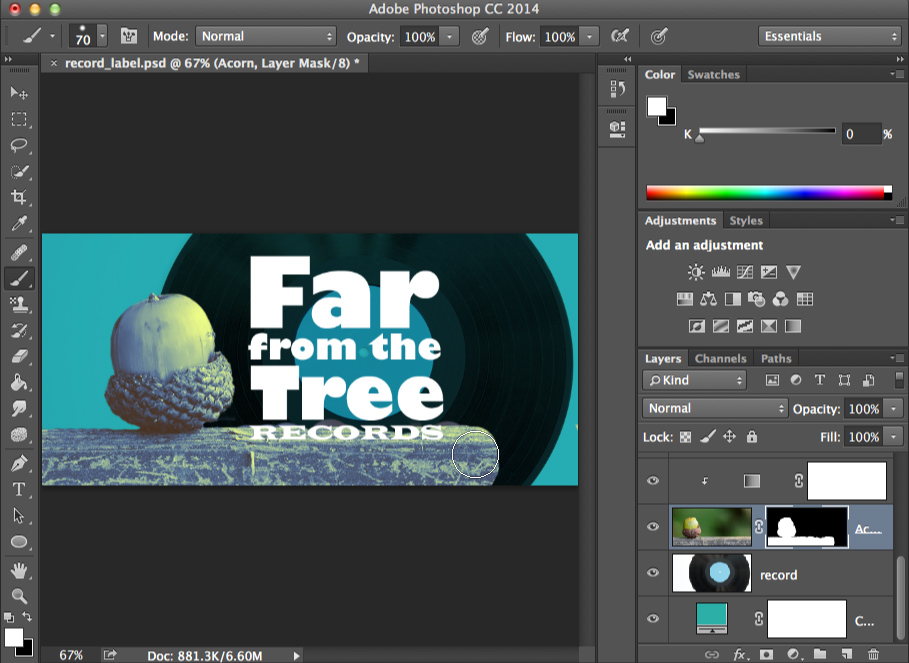
- عيّن لون المقدمة إلى الأسود ، ثم انقر واسحب صورتك لإخفاء مناطق في الطبقة.
- استمر في استخدام أداة Brush حتى تشعر بالرضا عن النتيجة.
ستحتاج إلى قضاء وقتك والعمل بعناية للحصول على أفضل نتيجة ممكنة ، خاصةً عند تحسين حواف قناع الطبقة حول كائن. قد يكون من المفيد لضبط حجم ، صلابة ، و التعتيم من أداة الفرشاة.
لإنشاء قناع طبقة جديد:
الآن بعد أن عرفت المزيد عن أقنعة الطبقة ، قد ترغب في محاولة إنشاء أقنعة خاصة بك.
- حدد طبقة ، ثم انقر فوق زر Layer Mask في أسفل لوحة Layers . في مثالنا ، سننشئ قناع طبقة جديدًا لطبقة التسجيل .
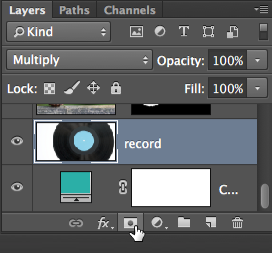
- سيظهر قناع الطبقة على هيئة مصغر أبيض بجوار أيقونة الطبقة في لوحة Layers . يمكنك بعد ذلك تحديد الصورة المصغرة واستخدام أداة الفرشاة لتحرير قناع الطبقة.
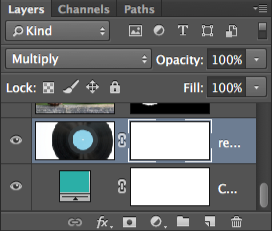
لاحظ أنه يمكنك تطبيق أقنعة طبقة متعددة على نفس الطبقة. ومع ذلك ، قد يصبح هذا الأمر معقدًا ، لذلك نوصي باستخدام قناع طبقة واحد فقط لكل طبقة.
استخدام أقنعة الطبقة مع طبقات الضبط
يمكنك استخدام قناع طبقة للتحكم في أي مناطق من صورتك تتأثر بطبقة ضبط. على سبيل المثال ، إذا كان لديك طبقة ضبط أبيض وأسود ، يمكنك استخدام قناع طبقة لتحويل مناطق معينة إلى أبيض وأسود مع ترك المساحات الأخرى غير متأثرة.
تحتوي كل طبقة ضبط على قناع طبقة افتراضيًا ، لذا لن تحتاج إلى إنشاء طبقة جديدة. يمكنك ببساطة النقر فوق قناع الطبقة ثم استخدام أداة Brush لتحريره.
لإزالة قناع طبقة:
- انقر واسحب مصغر قناع الطبقة إلى Trash Can في الركن الأيمن السفلي من لوحة Layers .
- سيظهر مربع الحوار. اختر حذف لإزالة قناع الطبقة. سيؤدي اختيار تطبيق إلى إزالة أجزاء الطبقة المخفية حاليًا ، لذا سترغب في تجنب هذا الخيار ما لم تكن متأكدًا تمامًا من أنك لم تعد بحاجة إلى هذه الأجزاء من الصورة.
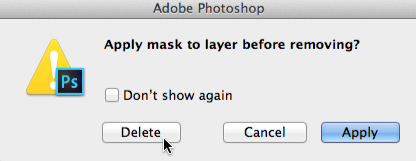
يمكنك أيضًا الضغط مع الاستمرار على مفتاح Shift والنقر فوق الصورة المصغرة لتعطيل قناع الطبقة مؤقتًا.
يمكن أن يكون إنشاء أقنعة الطبقة وتحريرها مهمة صعبة ، وهناك العديد من الطرق الأخرى لتحقيق نتائج جيدة. لمعرفة المزيد ، راجع هذه الدروس:
- إخفاء جزء من صورة (Adobe)
- دليل المبتدئين الكامل للإخفاء في Photoshop (Design Shack)
مجموعات الطبقة
بمجرد أن تبدأ العمل مع طبقات متعددة في وثيقتك ، قد يكون من الصعب إبقائها منظمة. لحسن الحظ ، يتيح لك Photoshop تجميع طبقاتك. يمكنك استخدام المجموعات للاحتفاظ بالطبقات ذات الصلة معًا ، ونقل وتحرير طبقات متعددة في وقت واحد ، وغير ذلك الكثير.
لإنشاء مجموعة:
- حدد موقع الزر Group وحدده في الجزء السفلي من لوحة Layers .
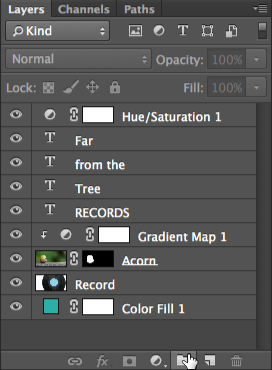
- ستظهر مجموعة فارغة جديدة. إذا كنت تريد، انقر واسحب المجموعة ل إعادة ترتيب ذلك في لوحة الطبقات.
- انقر واسحب أي طبقة إلى أيقونة المجموعة في لوحة Layers ، ثم حرر الماوس. سيتم وضع مسافة بادئة طفيفة للطبقات الموجودة في مجموعة عن الطبقات الأخرى في اللوحة.
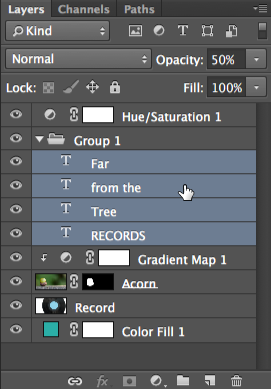
- انقر فوق السهم لطي الطبقة أو توسيعها .
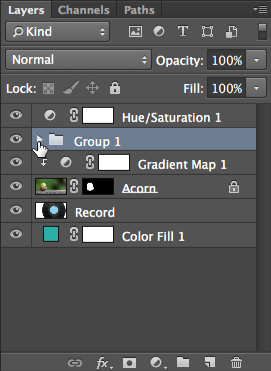
- يمكنك الآن معالجة كل الطبقات في المجموعة دفعة واحدة. في هذا المثال ، نضغط على أيقونة العين لإخفاء كل الطبقات داخل المجموعة.
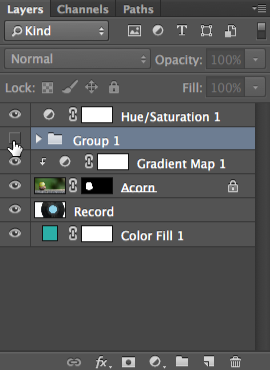
إذا كنت تستخدم Photoshop Elements ، فلن تتمكن من إنشاء مجموعات جديدة. ومع ذلك ، ستتمكن من عرض المجموعات الموجودة عند العمل باستخدام الملفات التي تم إنشاؤها في الإصدار الكامل من Photoshop.
جرب هذا!
افتح ملف المثال وأنشئ مجموعة . انقر واسحب كل طبقات النص إلى هذه المجموعة الجديدة. بعد ذلك ، حدد المجموعة 1 ، ثم قلل العتامة إلى 70٪ . لاحظ كيف يغير هذا التعتيم لكل الطبقات داخل المجموعة.
لمعرفة المزيد حول مجموعات الطبقات ، راجع هذا البرنامج التعليمي من Adobe.
دمج وتسطيح الطبقات
إذا لم تعد بحاجة إلى تحرير طبقات معينة ، فقد تفكر في دمجها . هناك العديد من الأسباب التي قد تدفعك إلى دمج طبقات معينة. على سبيل المثال ، إذا كان لديك طبقات ضبط متعددة ، فقد ترغب في دمجهم في طبقة واحدة قبل تطبيق التغييرات الأخرى ، مثل التوضيح أو تقليل التشويش.
لدمج الطبقات ، حدد الطبقة الأولى ، واضغط مع الاستمرار على مفتاح Shift ، وانقر فوق آخر طبقة تريد دمجها (سيتم تحديد جميع الطبقات بين الطبقة الأولى والأخيرة). بعد ذلك ، انقر بزر الماوس الأيمن فوق الطبقات وحدد Merge Layers . يمكنك أيضًا تحديد الطبقات ثم الضغط على Ctrl + E (أو Command + E على جهاز Mac).
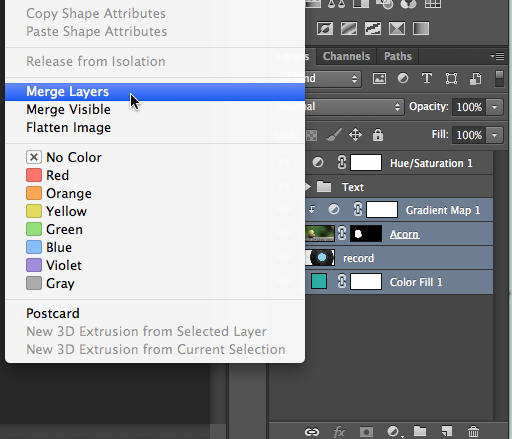
سيؤدي الدمج إلى إزالة المرونة وطبقات التحكم التي توفرها ، لذلك يجب عليك فقط دمج الطبقات إذا كنت متأكدًا من أنك لم تعد بحاجة إلى تحريرها بشكل فردي.
ملاحظة : تأكد من النقر بزر الماوس الأيمن فوق اسم الطبقة ، وليس رمز الطبقة. خلاف ذلك ، لن تظهر القائمة.
يمكنك أيضًا دمج كل الطبقات في وثيقتك في طبقة خلفية واحدة . يُعرف هذا بتسطيح الصورة. للقيام بذلك ، انقر بزر الماوس الأيمن فوق أي طبقة ، ثم حدد Flatten Image .
تُعد تسوية الصورة إحدى الطرق لتبسيط مشروع Photoshop معقد. ومع ذلك ، من المهم ملاحظة أنك لست بحاجة إلى تسوية الصور قبل تصديرها. عند حفظ مشروع كملف JPEG أو PNG ، سيتم تسوية كل الطبقات تلقائيًا لأن تنسيقات الملفات هذه لا يمكن أن تحتوي على طبقات متعددة.
جرب هذا!
افتح ملف المثال. حدد خريطة متدرجة و الجوزة طبقات، ثم دمج لهم.
لمعرفة المزيد حول دمج الطبقات ، راجع هذا الفيديو التعليمي من Adobe.
المقدمة
و فرشاة أداة تسمح لك ل ترسم على أي طبقة، مثل الكثير من الفرشاة الحقيقية. سيكون لديك أيضًا إعدادات مختلفة للاختيار من بينها ، والتي يمكن أن تساعدك على تخصيصها لمواقف مختلفة. بمجرد معرفة كيفية استخدام أداة Brush ، ستلاحظ أن العديد من الأدوات الأخرى ، بما في ذلك Eraser و Spot Healing Brush ، تستخدم مجموعة مماثلة من الإعدادات.
باستخدام أداة الفرشاة
من السهل استخدام أداة Brush للطلاء في المستند. ما عليك سوى تحديد موقع أداة Brush وتحديدها من لوحة Tools ، ثم النقر والسحب في نافذة المستند للطلاء. يمكنك أيضًا الضغط على المفتاح B في لوحة المفاتيح لتحديد أداة الفرشاة في أي وقت.
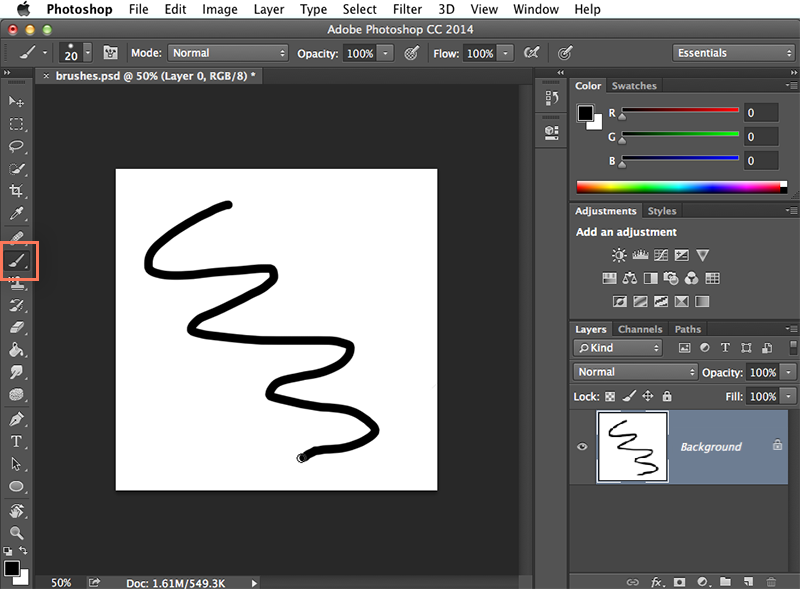
لاختيار لون فرشاة مختلف ، انقر فوق اللون الأعلى في أداة Color Picker Tool (وهذا ما يعرف باسم لون المقدمة ) ، ثم حدد اللون المطلوب من مربع الحوار.
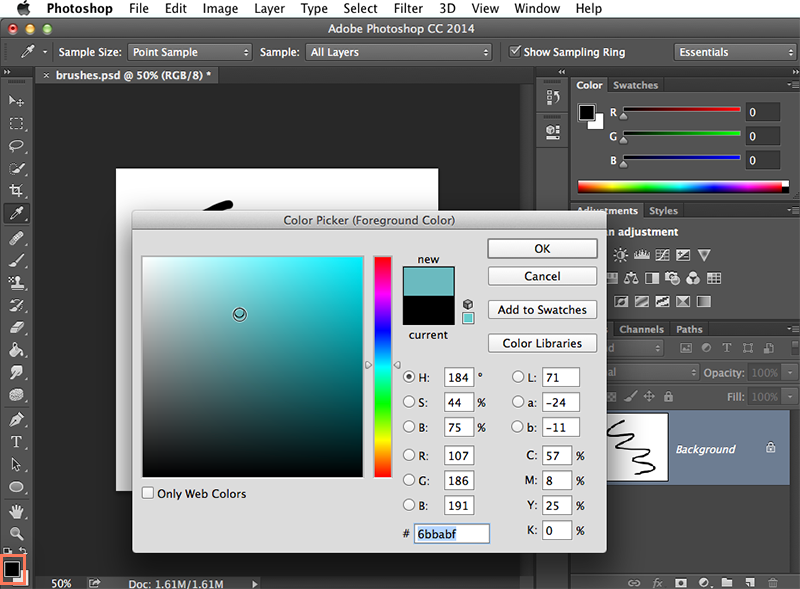
ستتمكن أيضًا من تخصيص إعدادات مختلفة لأداة Brush من لوحة التحكم بالقرب من أعلى الشاشة.
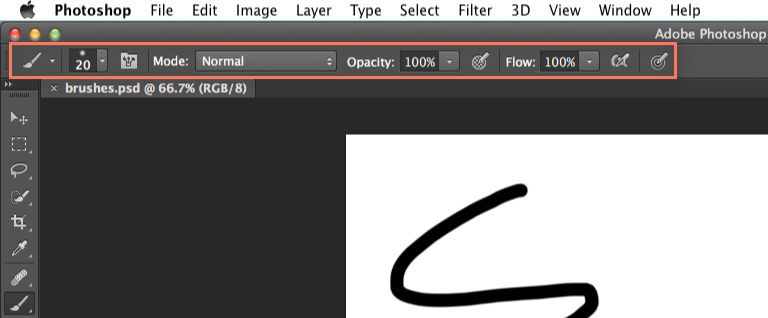
تتضمن بعض الإعدادات التي يمكنك ضبطها هنا:
- فرشاة الحجم : إذا كنت ترغب في جعل الفرشاة أكبر أو أصغر ، انقر فوق فرشاة المنتقى المنسدلة السهم في لوحة التحكم، ثم ضبط حجم المنزلق. يمكنك أيضًا الضغط على مفاتيح الأقواس [ ] لزيادة حجم الفرشاة أو تقليله بسرعة في أي وقت.
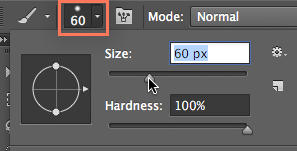
- الصلابة : إذا كنت ترغب في جعل حواف الفرشاة أكثر صلابة أو ليونة ، يمكنك ضبط الصلابة من نفس القائمة المنسدلة. الفرشاة الأكثر صلابة لها حواف واضحة ومحددة ، في حين أن الفرشاة الأكثر نعومة ستحتوي على حواف ضبابية وأقل تحديدًا. في معظم الحالات ، نوصي بضبط الصلابة على 50٪ أو أقل لأنها ستساعد في جعل ضربات الفرشاة الفردية أقل وضوحًا.
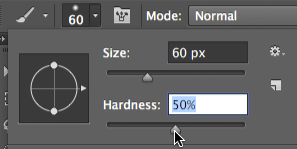
- تلميح الفرشاة : إذا كنت تريد إنشاء تأثير فريد ، فهناك نصائح مختلفة للفرشاة للاختيار من بينها في نفس القائمة المنسدلة. تم تصميم بعضها لتقليد أدوات الرسم الواقعية مثل الأقلام وأقلام التحديد ، في حين أن البعض الآخر أبسط.
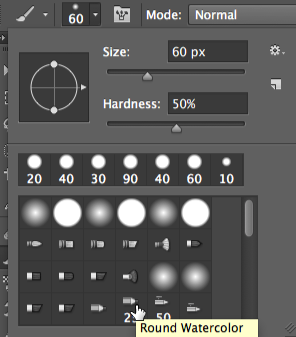
- التعتيم : بشكل افتراضي ، يتم ضبط عتامة الفرشاة على 100٪ ، مما يعني أن الفرشاة ستستخدم أعلى كثافة. ومع ذلك ، يمكنك تقليل عتامة الفرشاة لجعلها أقل حدة.

الأدوات الأخرى التي تستخدم إعدادات الفرشاة
كما ذكرنا أعلاه ، تعمل العديد من الأدوات الأخرى بطريقة مماثلة. على سبيل المثال ، إذا قمت بتحديد أداة Eraser ، يمكنك النقر والسحب في نافذة المستند لمسح أجزاء من الطبقة المحددة. يمكنك ضبط أداة ممحاة عن طريق تغيير حجم ، صلابة ، والتعتيم ، وأكثر من لوحة التحكم.
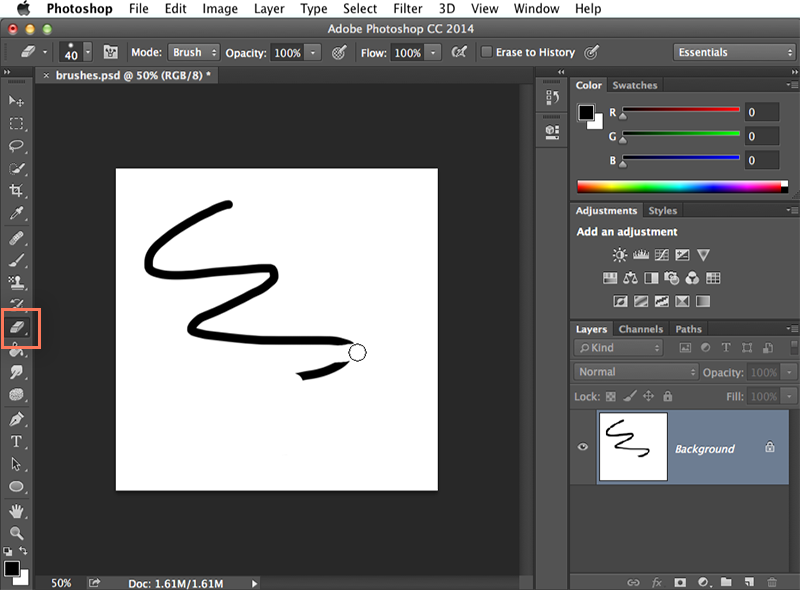
المزيد من الموارد
هناك العديد من الطرق لاستخدام الفرش في Photoshop ، وسيستغرق إتقانها وقتًا وممارسة. إذا كنت مستعدًا لمعرفة المزيد حول الفرش ، فراجع هذه البرامج التعليمية.
- كيفية استخدام Photoshop Brushes (Adobe)
- بالفرشاة على Photoshop Brush Tool (Smashing Magazine)
المقدمة
و نوع الأداة تسمح لك ل إضافة نص إلى الملف الخاص بك. يمكنك استخدام نص في مجموعة متنوعة من المشاريع ، مثل إضافته إلى صورك لإنشاء ملصق أو بطاقة عطلة أو دعوة. ستتمكن أيضًا من تخصيص النص ليناسب احتياجاتك.
لاستخدام أداة الكتابة:
- حدد موقع أداة الكتابة وحددها في لوحة الأدوات . يمكنك أيضًا الضغط على مفتاح T بلوحة المفاتيح للوصول إلى أداة الكتابة في أي وقت.
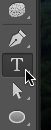
- في التحكم في لوحة بالقرب من أعلى الشاشة، اختر المطلوب الخط و حجم النص .
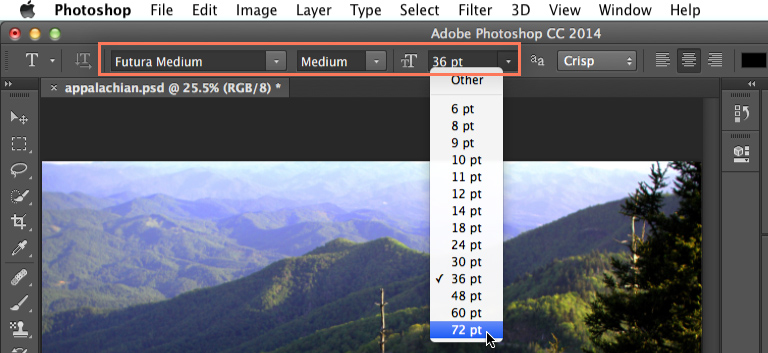
- انقر فوق Text Color Picker ، ثم اختر اللون المطلوب من مربع الحوار.
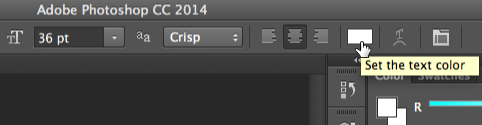
- انقر واسحب في أي مكان في نافذة المستند لإنشاء مربع نص.
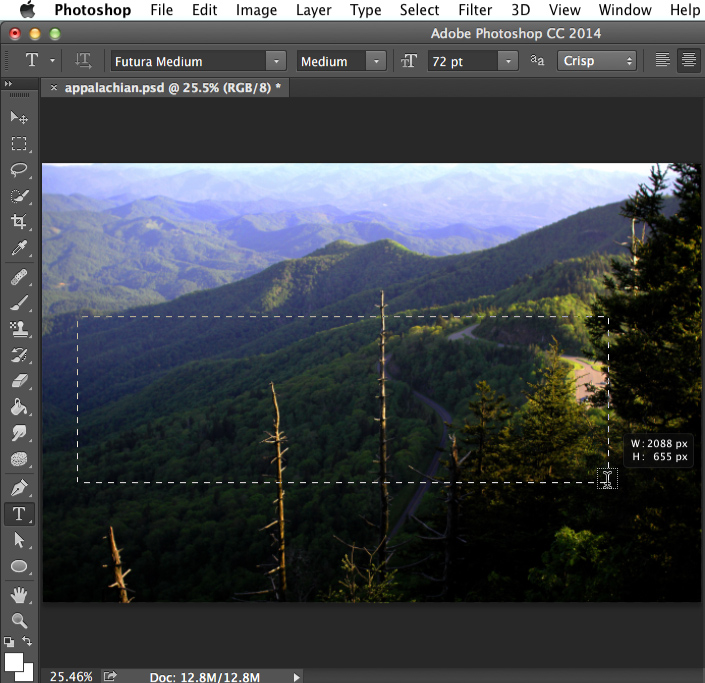
- ستتم إضافة طبقة نصية جديدة إلى المستند الخاص بك. يمكنك البدء في الكتابة لإضافة نص إلى الطبقة.
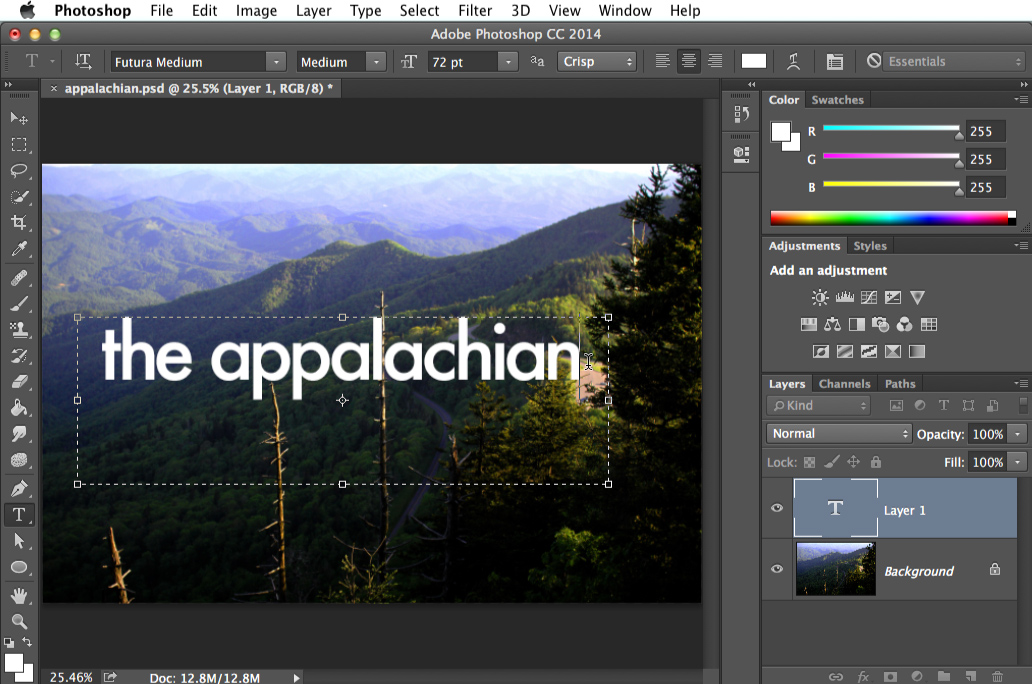
إذا كنت ترغب في إضافة الكثير من النص إلى المستند الخاص بك ، فقد تجد أنه من الأسهل العمل مع طبقات نص متعددة . سيعطيك هذا مزيدًا من التحكم في مظهر النص الخاص بك. في المثال أدناه ، أضفنا طبقة نص ثانية لكلمة الجبال .
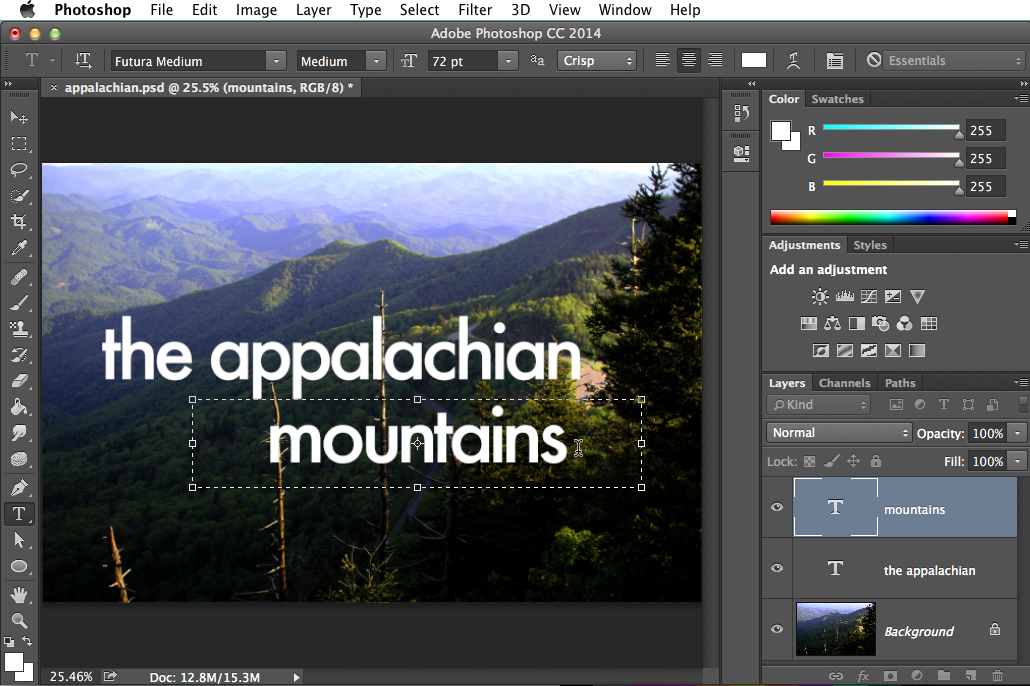
نصائح أداة الكتابة
- إذا كنت تريد تحرير طبقة نص ، فستحتاج إلى النقر نقرًا مزدوجًا فوق رمز الطبقة في لوحة Layers . يمكنك بعد ذلك تغيير النص أو تغيير حجم مربع النص أو استخدام الخيارات الموجودة في لوحة التحكم لاختيار خط مختلف أو تعديل حجم النص ولونه.
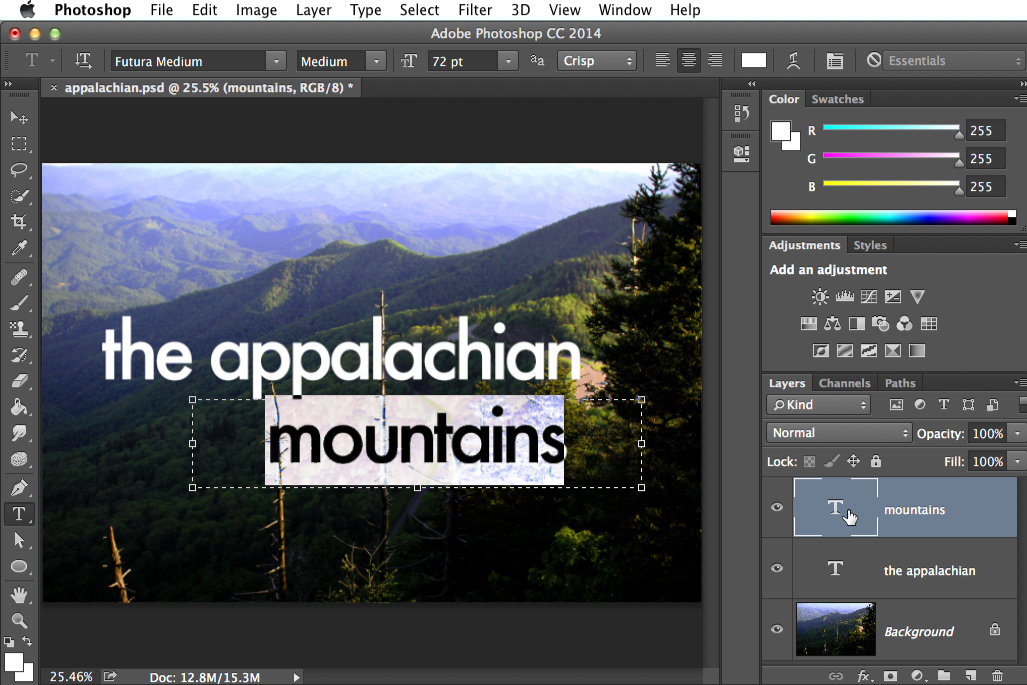
- لمزيد من خيارات تنسيق النص ، انتقل إلى Window ، ثم حدد Character لعرض لوحة Character .
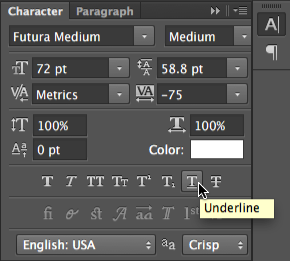
- إذا كنت تريد نقل النص ، فستحتاج إلى تحديد أداة النقل والنقر عليها واسحبه إلى الموقع المطلوب في نافذة المستند.
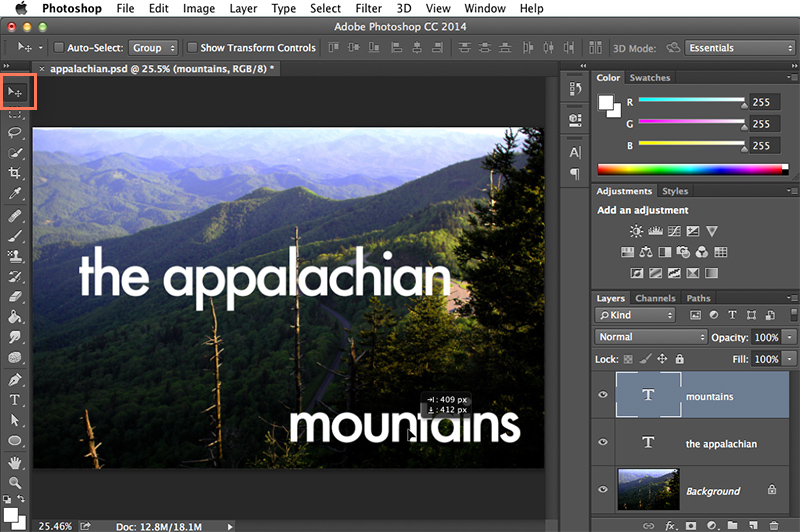
تنقيط النص
إذا حاولت استخدام أدوات معينة مع طبقة نصية ، مثل المرشحات ، فستتلقى رسالة تحذير تسألك عما إذا كنت تريد تنقيط النص .
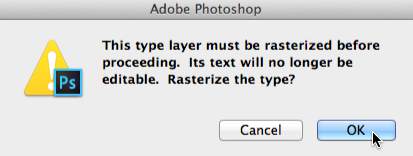
يعني التنقيط أنه سيتم تحويل النص إلى وحدات بكسل ، مما يسمح لك بإجراء تعديلات على الصورة لا تعمل عادةً مع النص. الجانب السلبي هو أنك لن تتمكن بعد الآن من تحرير النص أو تغيير التنسيق أو تحويله مرة أخرى إلى طبقة نص. لذلك ، يجب عليك فقط تنقيط النص الخاص بك إذا كنت في حاجة ماسة لذلك. إذا كنت لا تريد تنقيطها ، فما عليك سوى النقر فوق إلغاء للاحتفاظ بطبقة النص بتنسيقها الحالي.
المزيد من الموارد
يتميز Photoshop بالعديد من الطرق الأخرى لتخصيص النص. لمعرفة المزيد حول هذه الخيارات ، راجع هذه البرامج التعليمية.
- إضافة نص إلى الصور (Adobe)
- مقدمة شاملة لأداة الكتابة (Tuts Plus)
إذا سبق لك استخدام طبقة ضبط Levels أو Curves ، فربما تكون قد لاحظت رسمًا بيانيًا في المنطقة التي تجري فيها الضبط. يُعرف هذا الرسم البياني باسم الرسم البياني . الرسم البياني يوضح أساسا كيف العديد من الظلال ، الدرجات اللونية النصفية ، و يسلط الضوء هناك في الصورة.
في المثال أدناه ، حددنا طبقة ضبط المستويات ، ويمكنك رؤية الرسم البياني في لوحة الخصائص على اليمين.
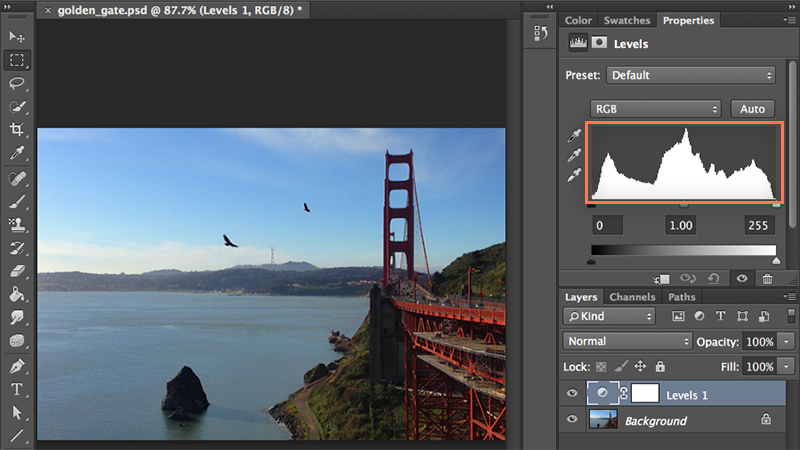
إذن ماذا يخبرنا الرسم البياني عن هذه الصورة؟ أولا، تذكر أن كل صورة لديها مزيج من الظلال ، الدرجات اللونية النصفية ، و يسلط الضوء . يحسب المدرج التكراري ببساطة عدد وحدات البكسل لكل نغمة ويعرضها كرسم بياني بظلال على اليسار ، ودرجات ألوان متوسطة في المنتصف ، وإبرازات على اليمين . لاحظ أن الرسم البياني يخبرك فقط بمقدار كل نغمة ؛ أنها لا أقول لكم أين تقع نغمات في الصورة.
في المثال أعلاه ، لدينا مزيج من النغمات المختلفة. تشكل الصخور والأرض بالقرب من أسفل الصورة معظم الظلال ، ويشكل الجسر والمحيطات الدرجات اللونية النصفية ، وتشكل السماء والغيوم الإبرازات. إذا نظرت إلى الرسم البياني ، يمكنك أن ترى أن الصورة لها توازن متساوٍ إلى حد ما بين الثلاثة.
سيكون الرسم البياني فريدًا لكل صورة ، ولن يتم توزيعه بالتساوي دائمًا. على سبيل المثال ، ألق نظرة على الصورة أدناه. يمكنك أن ترى أن معظم المعلومات في الرسم البياني مكدسة على اليسار . هذا يعني أن غالبية وحدات البكسل لهذه الصورة عبارة عن ظلال : المساحات المظلمة في الخلفية ، والظلال على الأوراق ، والأنماط الداكنة على أجنحة الفراشة.

أدناه ، لدينا صورة زهرة بيضاء على خلفية فاتحة. كما قد تتوقع ، هناك المزيد من الإبرازات أكثر من الظلال في هذه الصورة ، لذا فإن معظم المعلومات الموجودة في الرسم البياني مكدسة على اليمين .

تحتوي الصورة أدناه على قمم كبيرة للمعلومات على الجانبين الأيسر والأيمن من المدرج التكراري ولكن مساحات مسطحة في الوسط. هذا يعني أن الصورة بها الكثير من الظلال والإبرازات - في الماء والأحجار - ولكن القليل جدًا من الدرجات اللونية النصفية. يمكنك أيضًا القول أن هذه الصورة بها الكثير من التباين .

التعرف على المشاكل الشائعة
معرفة كيفية قراءة الرسم البياني يمكن أن يخبرك بالعديد من الأشياء المختلفة عن الصورة. على سبيل المثال ، يمكنك استخدام المدرج التكراري للعثور على المشكلات الشائعة في صورك. يمكنك بعد ذلك استخدام أدوات مختلفة مثل Levels و Curves لتصحيحها وتحسينها.
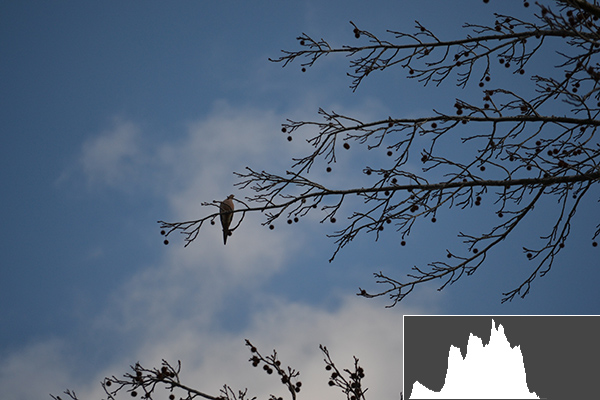
في المثال أعلاه ، يمكنك أن ترى أن هناك فجوة كبيرة على الجانب الأيمن من الرسم البياني ، مما يعني أن الصورة قليلة التعريض الضوئي أو مظلمة للغاية. يمكنك تصحيح هذه الأنواع من المشاكل من خلال ضبط المستويات .
ومع ذلك ، إذا لم تكن حريصًا عند إجراء هذه التعديلات ، فستبدأ في فقدان التفاصيل في صورتك. يُعرف هذا بالقص . في الصورة أدناه ، يمكنك أن ترى أن الغيوم فقدت الكثير من التفاصيل ، وتغير لون السماء أيضًا. لاحظ أيضًا الذروة الحادة في الجانب الأيمن من الرسم البياني. عندما ترى هذا في الرسم البياني ، فهذا يعني أن القطع قد حدث.

يعد الرسم البياني أداة مهمة للعثور على المشاكل في صورك ، لذلك يجب أن تراقبها دائمًا عندما تقوم بإجراء تعديلات. يمكنك مراجعة درسنا حول المستويات والمنحنيات واللون لمعرفة المزيد حول إجراء التعديلات.
لوحة الرسم البياني
توجد عدة طرق لعرض الرسم البياني للصورة. كما ذكرنا أعلاه ، سترى الرسم البياني في لوحة الخصائص كلما قمت بتحرير طبقة ضبط المستويات أو المنحنيات .
ومع ذلك ، لن يتم تحديث الرسم البياني هذا عند إجراء تغيير داخل طبقة ضبط. إذا كنت تستخدم طبقات ضبط في وثيقتك ، فإننا نوصي بالرجوع إلى لوحة المدرج التكراري للبحث عن المشاكل لأنها ستأخذ طبقات الضبط في الاعتبار. يمكنك الانتقال إلى Window ، ثم تحديد Histogram لفتح لوحة Histogram في أي وقت.
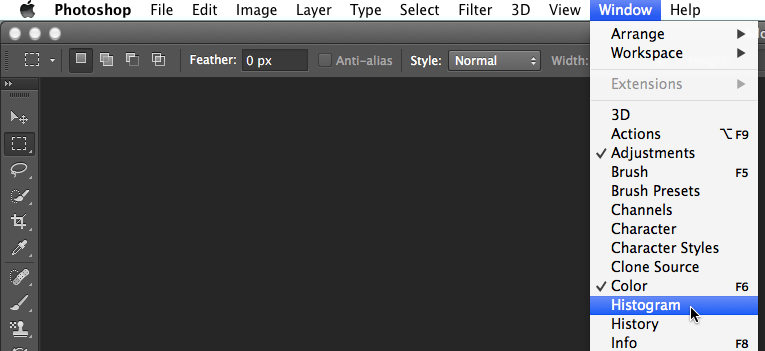
ستعرض هذه اللوحة الرسم البياني الرمادي الذي يعمل تمامًا مثل الرسوم البيانية الموضحة أعلاه. يتضمن أيضًا بعض الرسوم البيانية الملونة التي تتيح لك رؤية كيفية توزيع الألوان الفردية في الصورة.
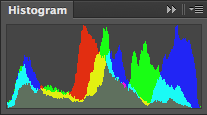
المزيد من الموارد
كلما اكتسبت المزيد من الخبرة مع الرسوم البيانية ، ستتمكن من قراءتها بسهولة أكبر وإجراء التعديلات بثقة. لمعرفة المزيد حول العمل مع الرسوم البيانية ، راجع هذه الدروس.
- عرض الرسوم البيانية وقيم البكسل (Adobe)
- كيفية قراءة الرسم البياني للصور في Photoshop (أساسيات Photoshop)
- الرسوم البيانية للكاميرا: الدرجات اللونية والتباين (Cambridge in Color)
موارد مجانية من Adobe
يوفر Adobe العديد من الموارد المجانية لتعلم Photoshop. سواء كنت بدأت للتو أو تبحث عن نصائح متقدمة ، ستجد مجموعة متنوعة من البرامج التعليمية والمعلومات المفيدة في هذه الصفحات:
- دليل مستخدم Photoshop
- قاموس فوتوشوب المرئي
- تحرير صورتك الأولى
- دروس Photoshop CC
- اختصارات لوحة مفاتيح Windows CC في Photoshop
مصادر أخرى
- أساسيات Photoshop : يقدم هذا الموقع دروسًا تعليمية حول كل أداة Photoshop تقريبًا لمجموعة متنوعة من مستويات المهارة.
- Cambridge in Color : على الرغم من أنه ليس برنامجًا تعليميًا لبرنامج Photoshop على وجه التحديد ، إلا أن هذا الموقع يوفر الكثير من المعلومات حول أساسيات العمل مع الصور الرقمية ، بما في ذلك تنسيقات الملفات والدقة والحدة.
- Photo Blog Stop : تغطي هذه المدونة مجموعة واسعة من تقنيات ومفاهيم التحرير.
- Lynda.com : على عكس الموارد الأخرى المذكورة أعلاه ، تتطلب Lynda اشتراكًا شهريًا لاستخدامها. ومع ذلك ، فإنه يوفر العديد من مقاطع الفيديو التعليمية الشاملة عالية الجودة لجميع مستويات المهارة. كما يقدم بعض مقاطع الفيديو المجانية في كل برنامج تعليمي.














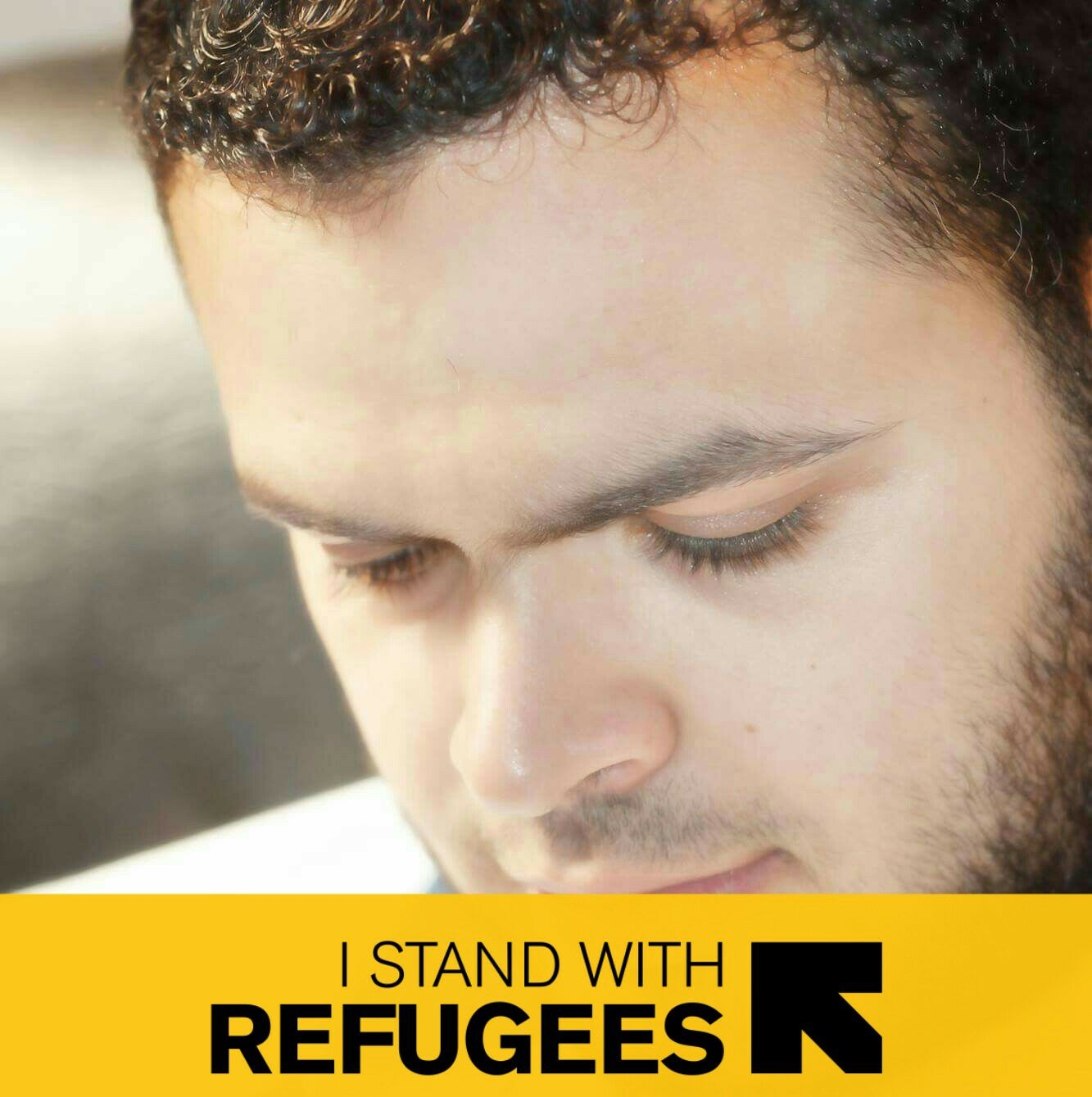

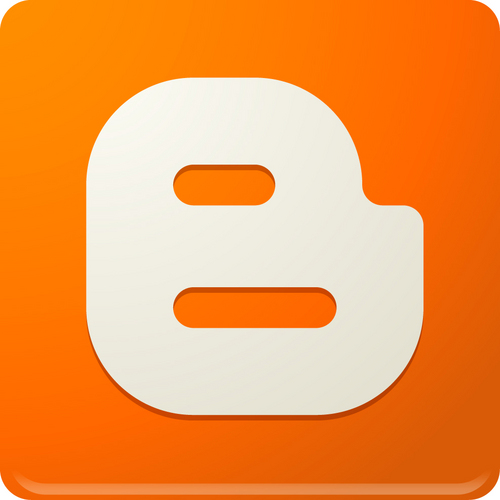 0 التعليقات
0 التعليقات