كيفية Chroma Key في Adobe Premiere Pro
في هذه المقالة ، سنوضح لك كيفية تحويل لقطات الفيديو الخاصة بك إلى مفتاح chroma في Premiere Pro دون إرسال مقاطعك إلى After Effects.
في الماضي ، كان chroma-keying وظيفة لـ After Effects. ومع ذلك ، مع بعض التحديثات على مر السنين ، أصبح Premiere Pro أيضًا أداة مفيدة للغاية للمفتاح. في هذه المقالة ، سنتعمق في ما عليك القيام به للحصول على مفتاح ناجح من لقطاتك في Premiere.
هذا دليل خطوة بخطوة للحصول على مفتاح جيد في Premiere Pro ، حتى تتمكن من متابعة اللقطات الخاصة بك. ولكن لا يبدأ المفتاح الرائع على الكمبيوتر - فهناك الكثير من الخطوات التي يجب عليك اتباعها منذ بداية التسجيل. لمعرفة المزيد حول العملية بأكملها ، راجع دليلنا الكامل للشاشة الخضراء .
الخطوة 1: قم بإعداد اللقطات الخاصة بك لمفتاح جيد

إذا كنت قد بدأت للتو باستخدام chroma-keying ، فابدأ بلقطات لها مقدمة بسيطة. (الصورة عبر مصنع FunKey .)
يأتي Premiere Pro مع تأثير مفتاح chroma قوي ومدمج يسمى Ultra Key . قبل استخدام هذه الأداة ، هناك خطوات قليلة لتنظيف اللقطات.
أولاً ، سنقوم بتطبيق غير لامع على اللقطات للتخلص من الأجزاء الزائدة من الإطار ، مما يسهل عمل المقطع. عادة ما أقوم بتطبيق غير لامع 16 نقطة القمامة على لقطات بلدي وتحريك النقاط بشكل فضفاض حول موضوعي. إذا كان موضوعك بسيطًا حقًا ، يمكنك الابتعاد باستخدام المادة غير اللامعة من 8 نقاط فقط.
سيكون عليك النقر فوق التأثير في نافذة عناصر التحكم في التأثيرات لتحريك النقاط.
الخطوة 2: قم بتطبيق Ultra Key
الآن بعد أن قلصنا إطارنا قليلاً ، سنطبق تأثير Ultra Key . للعثور على تأثير Ultra Key ، انتقل إلى Effects> Video Effects - سيتم وضعه في قائمة Keying .
بمجرد تطبيق التأثير ، انتقل إلى نافذة عناصر التحكم في التأثيرات وحدد أداة القطارة . هذه هي الطريقة التي ستختار بها لون الكروم الأخضر للقطاتك. الآن ، انقر فوق الشاشة الخضراء في مقطعك باستخدام القطارة. اختر نقطة قريبة من وجه الهدف. إذا لم تكن إضاءة الشاشة الخضراء رائعة ، فقد تضطر إلى اختيار ظل أفتح أو أغمق من اللون الأخضر في مقطعك. إذا كان هذا هو الحال ، فاختر الظل الأكثر قتامة. سيؤدي ذلك إلى تسهيل الحصول على مفتاح مثالي.
قم بتغيير طريقة عرض الإخراج إلى Alpha . سيساعدك ذلك على رؤية تفاصيل موضوعك عند ضبط المعلمات. تعد قناة ألفا طريقة رائعة للاستخدام أثناء محاولة تحسين حواف مفتاح chroma. يقوم بفصل الألوان إلى قناة بالأبيض والأسود حتى يمكنك معرفة ما إذا كانت هناك أي مشكلات في مفتاحك. إذا كانت المنطقة البيضاء من القناة شفافة في بعض الأماكن ، فهذا يعني أن المفتاح لم يأخذ في تلك المنطقة المحددة ، لذلك سيتعين عليك ضبطها قليلاً.
إذا أظهرت قناة ألفا أن مفتاحك مثالي تقريبًا ، فانتقل إلى علامة التبويب الخاصة بإعداد Ultra Key وحدد Aggressive . يؤدي هذا إلى رفع المفتاح إلى مستوى أعلى للحصول على حد ثابت بين المفتاح والخلفية المنفصلة. تعمل أداة العدوانية بشكل أساسي على رفع معلمات مفتاح الأسهم أكثر قليلاً ، دون الغوص في إعدادات مفتاحك.
إذا قمت بإضاءة الشاشة الخضراء بالتساوي عند تصوير اللقطات ، فلن تضطر إلى تعديل العديد من المعلمات. وتشمل هذه المعايير ل تنظيف ماتي / الجيل و انسكاب قمع الأدوات. ولكن ، إذا لم تكن إضاءة الشاشة الخضراء مثالية تمامًا ، فستحتاج إلى تعديل بعض المعلمات - التي سنشرحها بالتفصيل أدناه.
الخطوة 3: ضبط الشفافية والقاعدة
هناك بعض التعديلات الرئيسية التي سنلقي نظرة عليها. تتناول هذه المشكلات الأساسية لكروما الأساسية التي قد تواجهها عند التبديل إلى عرض ألفا.
أولاً ، إذا كان هدفك (باللون الأبيض) يحتوي على بعض اللون الأسود المنتشر طوال الوقت ، فاضبط منزلق الشفافية تحت الجيل غير اللامع على اليسار. يبلغ مقدار الراحة 45.0 ، لذا سيؤدي تقليل هذا الرقم إلى تحسين الحواف ، بينما تؤدي إضافة المزيد من الشفافية إلى تنعيم الحواف. سيؤدي ذلك إلى تنظيف هدفك ، والتأكد من أن الشعر والتفاصيل الصغيرة في مفتاحك في عتامة كاملة ، بدلاً من الشفافية. إذا كنت تواجه مشكلة في ظهور الخلفية من خلال موضوعك في بعض الأماكن ، فإن أفضل شيء تفعله هو تقليل مقدار شفافية مفتاحك.
بعد ذلك ، لتنظيف الخلفية (باللون الأسود) ، اضبط منزلق الركيزة . سيؤدي تحريك منزلق الركيزة لأعلى إلى إزالة الشاشة الخضراء تمامًا من المقطع. ينظف الخلفية ويجعلها سوداء تمامًا في طريقة عرض ألفا هذه. الاهتزاز حتى في الظل ومعلمة إضافة النعومة إلى حافة ماتي الخاص بك - أو "الظل" من الحافة. إذا كنت تضغط على شخص ما ، فإن إضافة الظل سيجعل الموضوع يبدو أكثر طبيعية مقارنة بمفتاح صعب للغاية.
مع هذين القرصين ، تبدو الصورة جيدة جدًا ، لكننا لم ننتهي تمامًا بعد. قم بتعيين عرض الإخراج الخاص بك مرة أخرى إلى Composite بحيث يمكنك مشاهدة كيف يبدو الفيديو الخاص بك ، ووضع خلفية خلف هدفك للحصول على مرجع مرئي أفضل. لإضافة خلفية ، ما عليك سوى استيراد ما تريد وضعه خلف موضوعك ، ثم نقل مقطعك المرتبط إلى طبقة الفيديو الثانية (V2) على مخططك الزمني. ثم ، قم بإسقاط مقطع الخلفية الخاص بك تحت القصاصة ذات المفاتيح. نظرًا لأنك أنشأت بالفعل مفتاحًا في المقطع العلوي ، فستظهر الخلفية أسفل الموضوع.
الخطوة 4: قم بإنهاء أدوات التنظيف غير اللامع
في معظم الحالات ، سنحتاج إلى خنق المفتاح وتخفيفه قليلاً. اختناق المفتاح هو فعل "الانكماش" في المفتاح. تليين المفتاح هو عمل "ريش" المفتاح عند الحواف. كلاهما يساعد في خلق الوهم بأن موضوعك موجود بسلاسة في المشهد بخلفيتك.
تحت Matte Cleanup ، قم بزيادة منزلق Choke قليلاً. قليلا يقطع شوطا طويلا مع هذين القرصين. لا تزداد كثيرًا ، وإلا سيبدو الأمر غريبًا. أحاول ألا أذهب فوق 25 مع Choke.
بعد ذلك ، اضبط منزلق Soften حتى يبدو مزج حواف هدفك جيدًا - أحاول ألا أتجاوز 20. أخف الضبابية على حواف مفتاحك ، لذا فإن إضافة كمية صغيرة يمكن أن يساعد في دمج موضوع في الخلفية. ومع ذلك ، إذا أضفت الكثير ، فإنك تخاطر بأن يبدو موضوعك وكأنه وظيفة Photoshop سيئة.
إذا كان لديك بعض الانسكاب الأخضر من خلال شعر هدفك ، فقم باللعب باستخدام إعدادات منع الانسكاب . أضطر أحيانًا إلى إحضار Luma و Spill قليلاً عند الضغط على مقاطع صعبة. مع الأهداف التي لها شعر كبير ومتعرج يتحرك حول الشاشة ، سيواجه Premiere أحيانًا صعوبة في تمييز هذا الجزء من الشاشة الخضراء عن الهدف. ستستهدف هاتان الأداتان اللون الأخضر داخل موضوعك وتبدأ في إزالته كلما أضفت إلى كل معلمة.
ها أنت ذا. لقد قمت للتو بتثبيت chroma في Premiere Pro!
سيوفر لك Chroma-keying مباشرة في Premiere Pro الوقت من خلال تجنب ضرورة الربط ديناميكيًا بـ After Effects. سيوفر لك أيضًا وقت تقديم ، وهو أمر جيد دائمًا. اعتمادًا على نظام التحرير الخاص بك ، قد تتمكن من تشغيل اللقطات ذات المفاتيح مرة أخرى في الوقت الفعلي ، دون التقديم.
https://www.mik1111.blogspot.com https://www.facebook.com/kauifi



















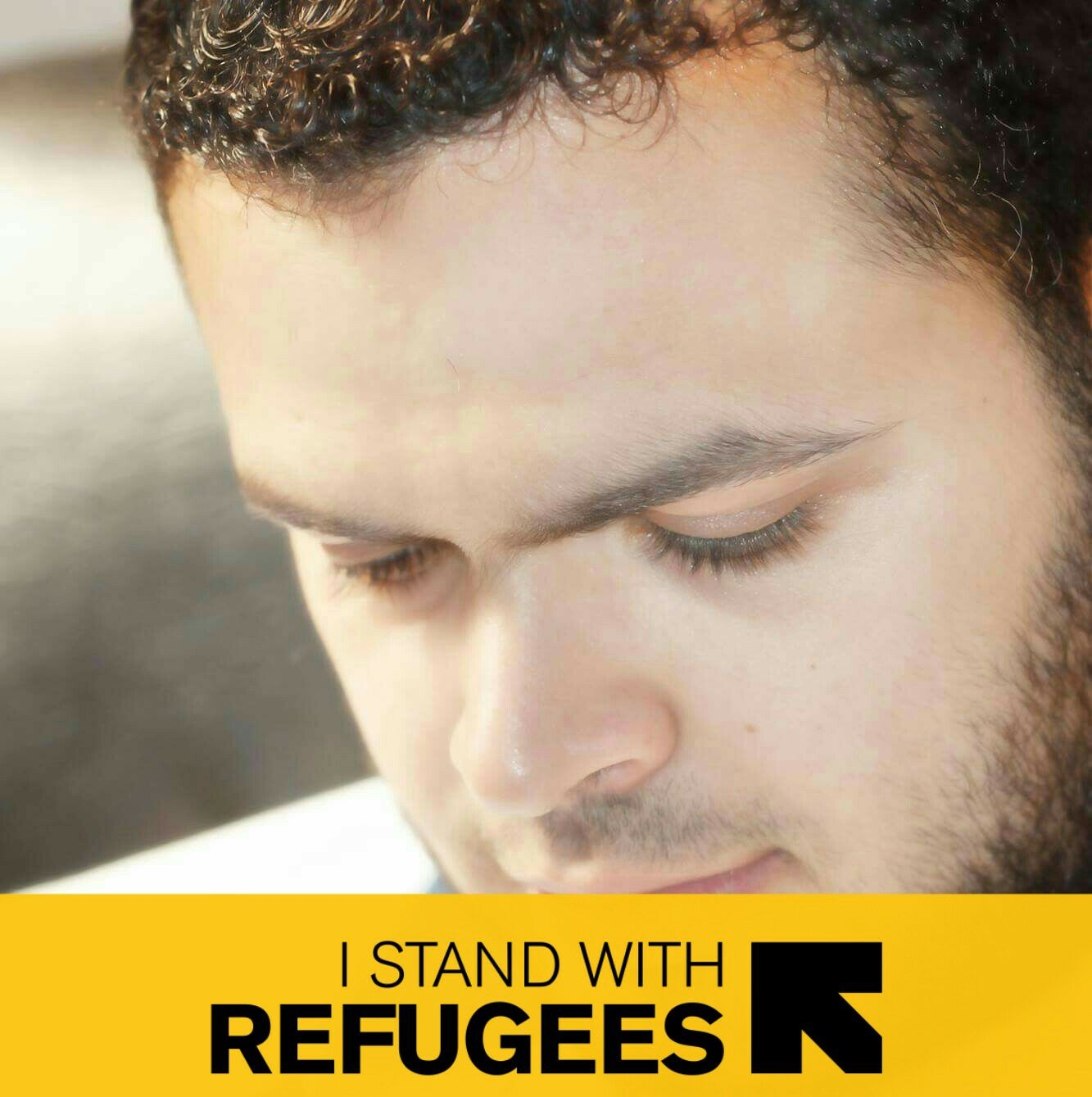

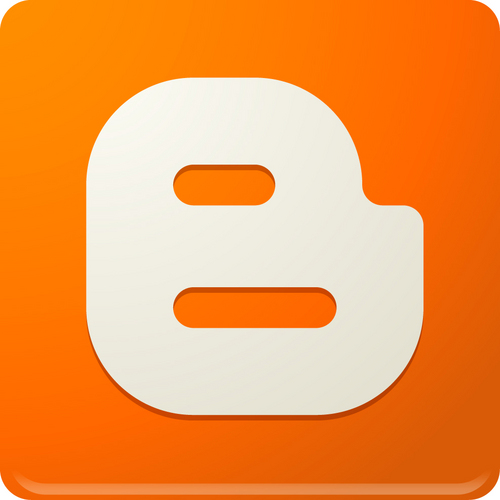 0 التعليقات
0 التعليقات